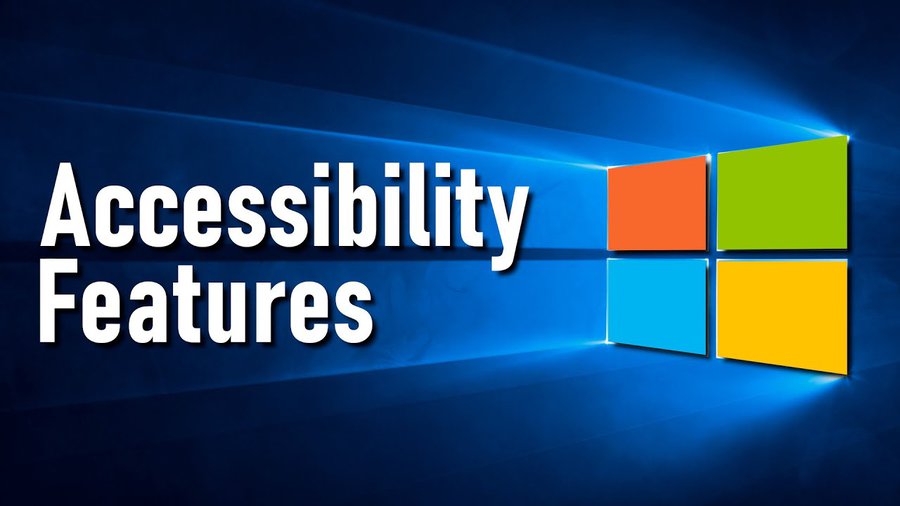
Imagine a world where the barriers of technology are broken down, where every individual has equal access and opportunity.
Now imagine that world within the confines of your computer screen. Windows 10, the latest operating system from Microsoft, holds the key to unlocking a more accessible digital experience.
But can it truly be customized to cater to your specific needs? The answer lies in the realm of possibilities, where a myriad of options await to enhance your accessibility journey.
Key Takeaways
- Adjust display settings and customize visual elements for better accessibility, such as changing color contrast and resizing the cursor.
- Enable voice recognition and customize voice commands to control the computer and navigate through applications.
- Customize the keyboard layout for comfort and accessibility by modifying touchpad sensitivity and increasing font size.
- Enhance web accessibility by using built-in and third-party tools, such as screen readers and adjusting color settings on websites.
Adjusting Display Settings
To improve the accessibility of your Windows 10 experience, you can easily adjust the display settings to suit your specific needs. This includes changing the color contrast and resizing the cursor.
Changing the color contrast can make it easier for individuals with visual impairments to distinguish between different elements on the screen. To do this, go to the ‘Settings’ menu, then select ‘Ease of Access’ and ‘Display’. From there, you can toggle on the ‘High Contrast’ option, which will apply a different color scheme to your desktop and applications. You can also customize the color settings further by selecting the ‘Color Filters’ option. This allows you to choose from various filters, such as grayscale or inverted colors, to enhance visibility.
Resizing the cursor can benefit users with mobility or visual challenges. To resize the cursor, go to the ‘Settings’ menu and select ‘Ease of Access’ and ‘Cursor & Pointer’. From here, you can adjust the size of the cursor to make it more visible and easier to track on the screen.
Enabling Voice Recognition
You can enhance your Windows 10 accessibility by enabling voice recognition. Optimizing speech recognition on your device allows you to control your computer using your voice, making it easier for individuals with mobility impairments or those who prefer hands-free interaction. By integrating assistive technology, Windows 10 provides built-in voice recognition capabilities that can be customized to suit your needs.
To enable voice recognition on Windows 10, go to the ‘Settings’ menu and select ‘Ease of Access.’ From there, choose ‘Speech’ and toggle on the ‘Speech Recognition’ option. Follow the on-screen instructions to set up your microphone and train the system to recognize your voice accurately.
Once voice recognition is enabled, you can navigate through the operating system, open applications, dictate text, and perform various tasks using voice commands. Windows 10’s voice recognition feature also allows you to dictate emails, browse the web, and control certain third-party applications.
To optimize speech recognition, ensure that you’re in a quiet environment and speak clearly and naturally. You can also customize voice commands and train the system to recognize specific words or phrases by using the ‘Speech Recognition’ options in the ‘Settings’ menu.
Enabling voice recognition on Windows 10 is a valuable accessibility tool that empowers individuals with disabilities to interact with their computers more effectively. With the integration of assistive technology, Windows 10 provides a user-friendly and customizable voice recognition experience.
Customizing Keyboard Layout
Customize the keyboard layout on Windows 10 to optimize accessibility and improve your typing experience. Here are two ways you can enhance your keyboard settings:
- Modifying touchpad sensitivity:
- Adjust the touchpad sensitivity to suit your needs. Increase the sensitivity for a lighter touch or decrease it for a firmer touch. This allows you to navigate and control the cursor more comfortably, especially if you have limited dexterity or mobility.
- Fine-tune the touchpad settings to reduce accidental touches or palm interference. You can customize gestures, such as pinch-to-zoom or two-finger scrolling, to make them more accessible and easier to perform.
- Changing font size:
- Increase the font size to make text more readable. Windows 10 allows you to adjust the system font size, making it easier to read menus, dialog boxes, and other interface elements.
- Customize the font size in specific applications, such as web browsers or word processors, to ensure comfortable reading. You can enlarge the text in these applications without affecting the overall system font size.
Enhancing Web Accessibility
When it comes to enhancing web accessibility, there are several features and settings you can utilize on Windows 10. One important aspect is improving color contrast. By adjusting the color settings, you can make text and other elements easier to distinguish for individuals with visual impairments. Windows 10 allows you to customize the color scheme, making it easier to read and navigate websites.
Another way to enhance web accessibility is by using screen readers effectively. Windows 10 comes with a built-in screen reader called Narrator. It reads aloud the content on your screen, making it accessible for individuals with visual impairments. To use Narrator, simply press the Windows logo key + Ctrl + Enter to turn it on. You can then navigate web pages using keyboard shortcuts and listen to the text being read out.
In addition to Narrator, there are also third-party screen readers available for Windows 10, such as JAWS and NVDA. These screen readers offer advanced features and customization options to further improve web accessibility.
Improving Accessibility With Third-Party Apps
To enhance accessibility on Windows 10, consider utilizing third-party apps that offer additional features and customization options. These apps can provide assistive technology options and improve accessibility features for mobile devices.
Here are two sub-lists that illustrate the benefits of using third-party apps:
- Assistive Technology Options:
- Screen readers: Apps like JAWS, NVDA, and VoiceOver can read out the content on the screen, making it accessible for individuals with visual impairments.
- Speech recognition: Apps like Dragon NaturallySpeaking and Windows Speech Recognition enable users to control their device using voice commands, helping those with limited mobility or dexterity.
- Accessibility Features for Mobile Devices:
- Magnification and color inversion: Apps like Magnifier and ZoomText provide options to magnify the screen and invert colors, making it easier for visually impaired individuals to read and navigate.
- Gesture-based controls: Apps like TalkBack and VoiceOver enable users to navigate through their mobile devices using gestures instead of touch, benefiting individuals with motor disabilities.
Frequently Asked Questions
How Can I Customize the Display Settings to Make Text and Images More Visible on Windows 10?
To make text and images more visible on Windows 10, customize your display settings. Adjust the text size to suit your preferences and enhance the color contrast for better visibility.
Is It Possible to Use Voice Recognition to Control My Windows 10 Computer? How Can I Enable This Feature?
Yes, you can use voice recognition to control your Windows 10 computer. To enable this feature, go to Settings, select Ease of Access, then Speech, and turn on the “Windows Speech Recognition” option.
Can I Customize the Keyboard Layout on Windows 10 to Accommodate My Specific Needs?
Yes, you can customize the keyboard layout on Windows 10 to accommodate your specific needs. This allows for better accessibility improvements and makes it easier for you to use your computer.
What Are Some Ways to Enhance Web Accessibility on Windows 10 for Individuals With Disabilities?
Enhancing web accessibility on Windows 10 for individuals with disabilities can be achieved by customizing settings to improve multimedia accessibility and provide better navigation options. You have the power to make a difference.
Are There Any Third-Party Apps Available That Can Further Improve Accessibility on Windows 10?
Yes, there are third-party apps available that can enhance accessibility on Windows 10. These apps provide additional accessibility tools that can be customized to better suit your needs and improve your overall user experience.

