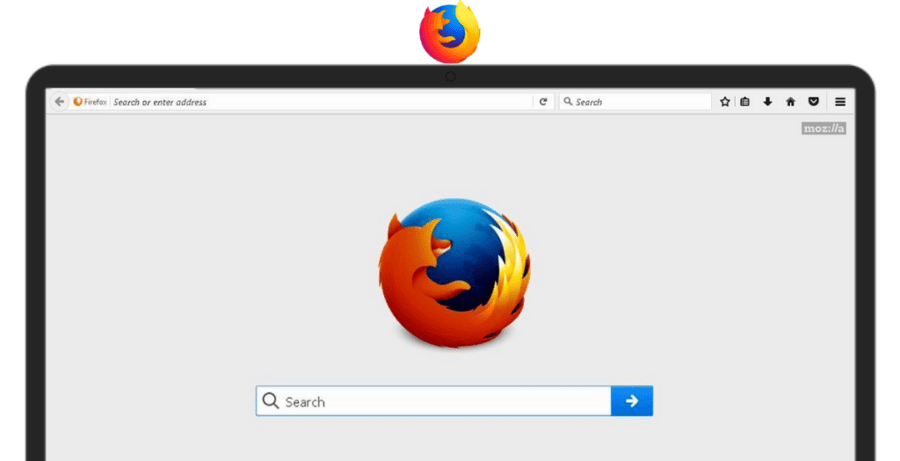
Did you know that Firefox offers a wide range of customization options to enhance your browsing experience?
From changing the appearance of your browser to managing tabs more efficiently, Firefox allows you to tailor your browser to suit your preferences and needs.
But that’s not all. There are also privacy and security settings, add-ons and extensions, keyboard shortcuts, and syncing options to explore.
So, if you’re looking to optimize your Firefox browser, keep reading to discover the multitude of possibilities that await you.
Themes and Appearance
Customize the look and feel of your Firefox browser with a wide range of themes and appearance options. Firefox offers a multitude of customization options to enhance your browsing experience and make it truly unique. With its user-friendly interface, you can easily change the theme of your browser to reflect your personal style. Whether you prefer a clean and minimalist design or a vibrant and colorful one, Firefox has a theme for everyone.
The customization options in Firefox allow you to not only change the colors and background of the browser but also modify the appearance of buttons, tabs, and menus. You can choose from a variety of pre-installed themes or explore the vast collection of themes available in the Firefox Add-ons store. With just a few clicks, you can transform your browser into a sleek and modern interface or give it a retro and nostalgic look.
Furthermore, Firefox also allows you to personalize your browsing experience by customizing the user interface. You can rearrange the toolbar, add or remove buttons, and even change the layout of the browser. This level of customization gives you the freedom to create a browsing environment that matches your preferences and workflow.
Toolbar Customization
To further personalize your browsing experience, Firefox offers a range of options for customizing the toolbar. This allows you to optimize your workflow and have quick access to the features and tools you use the most.
One of the key customization options is bookmark organization. With Firefox, you can easily add, remove, and rearrange bookmarks on your toolbar. This feature helps you keep your favorite websites at your fingertips, saving you time and effort in searching for them.
Another useful customization option is search engine customization. Firefox allows you to choose your preferred search engine and add it to your toolbar. This way, you can perform quick searches directly from the toolbar without having to navigate to a search engine website.
With these toolbar customization options, Firefox empowers you to personalize your browsing experience and make it more efficient. Take advantage of these features to enhance your productivity and streamline your online activities.
Privacy and Security Settings
When it comes to privacy and security settings in Firefox, you have several options to enhance your browsing experience.
One of these options is Enhanced Tracking Protection, which helps block third-party trackers from collecting your data.
Another helpful feature is the integration of a Password Manager, which securely stores and autofills your passwords across different websites.
Additionally, Firefox also offers Secure DNS Over HTTPS, which encrypts your DNS requests to prevent eavesdropping and tampering.
Enhanced Tracking Protection
Enhance your privacy and security by enabling the powerful feature of Enhanced Tracking Protection in Firefox Browser. By using this feature, you can enjoy several benefits.
First, Enhanced Tracking Protection blocks third-party cookies and trackers, preventing them from collecting your data without your consent. This helps to safeguard your personal information and browsing habits.
Second, it reduces the number of targeted ads you see, providing a more streamlined and personalized browsing experience.
To customize the level of enhanced tracking protection in Firefox, simply go to the browser settings and select the desired level: standard, strict, or custom. The standard level blocks known trackers, while the strict level offers greater protection by blocking all trackers. With the custom level, you can manually add or remove exceptions for specific websites.
Take control of your online privacy and security with Enhanced Tracking Protection in Firefox Browser.
Password Manager Integration
You can enhance the privacy and security of your Firefox Browser by integrating a password manager.
Here’s how password manager integration can benefit you:
- Convenience: A password manager securely stores all your login credentials, eliminating the need to remember multiple passwords.
- Enhanced security: Password managers generate strong, unique passwords for each website, reducing the risk of password breaches. They also provide two-factor authentication options for added security.
- Encryption: Password managers use advanced encryption algorithms to protect your login information. This ensures that your passwords are securely stored and transmitted.
Secure DNS Over HTTPS
To further enhance the privacy and security of your Firefox Browser, let’s now explore the option of Secure DNS Over HTTPS in the Privacy and Security Settings.
Secure DNS Over HTTPS is a feature that encrypts your DNS resolution, adding an extra layer of protection to your browsing activity. DNS resolution is the process of translating domain names into IP addresses, allowing your browser to access websites.
By enabling Secure DNS Over HTTPS, you can ensure that this process is secure and protected from potential threats. Firefox uses industry-standard encryption protocols to secure your DNS requests, preventing unauthorized access and manipulation.
This feature provides you with peace of mind knowing that your browsing activity is safeguarded, even when using public networks or facing potential DNS hijacking attempts.
Tab Management
Manage your tabs efficiently with the customization options available in the Firefox browser. With tab organization and tab grouping features, you can enhance your browsing experience and stay organized.
- Tab organization:
- Use the tab bar to easily navigate between open tabs.
- Rearrange tabs by dragging and dropping them to your preferred order.
- Pin frequently accessed tabs to keep them readily available.
- Tab grouping:
- Group related tabs together for easier management.
- Create and name tab groups to categorize your browsing sessions.
- Collapse and expand tab groups to save space and reduce clutter.
These tab management options empower you to streamline your workflow and improve productivity. By efficiently organizing and grouping your tabs, you can quickly find the information you need and avoid overwhelming distractions.
Whether you’re conducting research, working on multiple projects, or simply browsing the web, Firefox’s tab management features provide the flexibility and control you need to optimize your browsing experience.
Stay focused, stay organized, and make the most of your online activities with Firefox.
Add-ons and Extensions
With the efficient tab management options in the Firefox browser, you can now further enhance your browsing experience by exploring a wide range of add-ons and extensions. These tools offer performance optimization and user interface enhancements, allowing you to customize your browser to suit your specific needs.
When it comes to performance optimization, Firefox offers various add-ons and extensions that can help improve the speed and efficiency of your browsing. For example, you can install ad blockers to eliminate unwanted ads and scripts that can slow down your browsing experience. You can also find extensions that optimize memory usage, reducing the strain on your device’s resources.
In terms of user interface enhancements, Firefox provides a plethora of options to customize the look and feel of your browser. You can choose from a variety of themes and skins to personalize the appearance of your browser. Additionally, you can install extensions that add additional functionality, such as tab organizers, password managers, and productivity tools.
Keyboard Shortcuts
Discover the essential keyboard shortcuts in Firefox that can significantly boost your productivity.
These shortcuts allow you to navigate through tabs, open and close windows, and perform various actions with just a few key presses.
Essential Shortcuts
Master the essential shortcuts in Firefox browser to boost your efficiency and save time while browsing. Take advantage of these time-saving techniques:
- Navigation Shortcuts:
- Press Ctrl + L to quickly jump to the address bar.
- Use Ctrl + Tab to switch between open tabs.
- Press Ctrl + Shift + T to reopen the last closed tab.
- Page Control Shortcuts:
- Use Ctrl + F to search for specific text on a webpage.
- Press Ctrl + D to bookmark the current page.
- Use Ctrl + + or Ctrl + – to zoom in or out on a page.
- Tab Management Shortcuts:
- Press Ctrl + Shift + P to open a new private browsing window.
- Use Ctrl + Shift + Tab to switch to the previous tab.
- Press Ctrl + W to close the current tab.
Boosting Productivity
To maximize your productivity while using the Firefox browser, take advantage of the various keyboard shortcuts available. These productivity hacks and time management techniques will help you navigate and perform tasks more efficiently. Here are some essential keyboard shortcuts to boost your productivity:
| Shortcut | Description |
|---|---|
| Ctrl + T | Open a new tab |
| Ctrl + L | Highlight the URL in the address bar |
| Ctrl + W | Close the current tab |
| Ctrl + Tab | Switch between tabs |
| Ctrl + Shift + T | Restore the most recently closed tab |
Syncing and Account Settings
You can easily customize your Firefox browser by syncing your settings and account preferences. This allows you to have a consistent browsing experience across multiple devices and ensures that your data is always up to date. Here are some features related to syncing and account settings:
- Account Recovery: With Firefox, you can set up an account to keep your data safe and secure. In case you ever lose access to your account, there are account recovery options available to help you regain access to your data.
- Data Synchronization: Firefox allows you to sync your bookmarks, history, passwords, and other browsing data across devices. This means you can start browsing on one device and continue seamlessly on another without losing any of your important information.
- Privacy and Security: Firefox takes your privacy and security seriously. When you sync your data, it’s encrypted and stored securely, ensuring that only you have access to it. Additionally, you have full control over what data you want to sync and can choose to exclude certain items if desired.
Syncing and account settings in Firefox provide a convenient way to personalize your browsing experience while keeping your data safe and secure. By taking advantage of these features, you can enjoy a seamless browsing experience across multiple devices and have peace of mind knowing that your data is always protected.
Frequently Asked Questions
How Can I Change the Default Search Engine in Firefox?
To change the default search engine in Firefox, go to the browser settings. Look for the “Search” section and select your preferred search engine. You can also customize other options like changing the homepage settings and disabling the auto-fill feature.
Is It Possible to Customize the Font and Font Size in Firefox?
Yes, you can customize the font and font size in Firefox. By accessing the browser’s settings, you can change the font and adjust its size to suit your preferences.
Can I Create My Own Custom Toolbar Buttons in Firefox?
You can definitely create your own custom toolbar buttons in Firefox. With Firefox browser extensions, the possibilities are endless. Let your creativity flow and make your browsing experience truly unique.
What Are the Privacy Settings Available in Firefox and How Can I Enable Them?
To enhance security and customize appearance, Firefox offers a range of privacy settings. You can enable options like blocking trackers, clearing browsing data, and using private browsing mode to safeguard your online activities.
How Can I Manage Multiple Tabs Efficiently in Firefox?
You can efficiently manage multiple tabs in Firefox by using tab organization techniques like grouping, pinning, and using tab containers. Additionally, you can enhance your tab management experience by installing extensions and addons specifically designed for managing multiple tabs.

