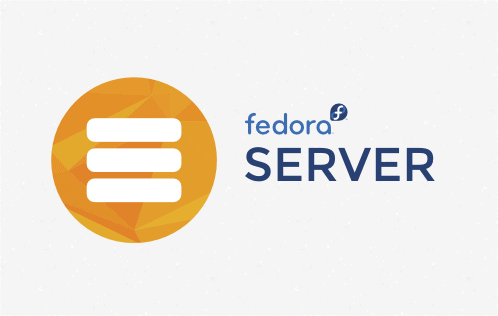
Learn how to implement automated backups on your Fedora Server to protect your data from unexpected disasters and ensure its safety and integrity.
- First, choose a backup solution that is compatible with Fedora Server. There are many options available, such as rsync, Bacula, and Duplicity.
- Once you have selected a backup solution, install it on your Fedora Server. You can use the package manager, such as dnf or yum, to install the necessary software.
- Next, configure your backup solution to define what data you want to back up and where you want to store the backups. This can usually be done through a configuration file or a graphical interface provided by the backup software.
- Set up a backup schedule to automate the backup process. Decide how frequently you want to perform backups and at what time. It is recommended to have regular and frequent backups to minimize the risk of data loss.
- Test your backup process to ensure that it is working correctly. Perform a trial backup and restore to verify that your data can be successfully backed up and restored.
- Monitor your backups regularly to ensure that they are running as expected. Check the backup logs for any errors or warnings and address them promptly.
By following these steps, you can implement automated backups on your Fedora Server and have peace of mind knowing that your data is protected and secure.
Key Takeaways
- Choosing the right backup software for Fedora Server involves considering options like rsync, Bacula, and Duplicity, and evaluating features like encryption, compression, and storage options.
- It is important to read reviews and recommendations from other users and compare open-source vs proprietary solutions before making a decision.
- When configuring and setting up the backup solution, define the data to be backed up, choose a backup destination, set up encryption and compression options, configure backup retention policies, and determine backup frequency and suitable backup time to minimize impact on server performance.
- Monitoring and testing the backup process is crucial. Regularly check backup logs, monitor storage space usage, verify successful backup and restore processes, conduct periodic disaster recovery drills, and stay updated with the latest backup software versions and security patches.
Install Necessary Backup Software
Have you installed the necessary backup software on your Fedora Server? When it comes to implementing automated backups, choosing the right backup software is crucial.
Let’s begin by comparing some popular backup software options available for Fedora Server.
One option is Duplicity, an open-source software that allows you to perform encrypted incremental backups. It supports a variety of storage options, including local directories, SSH/SFTP, and cloud storage providers like Amazon S3 and Google Drive. Duplicity also offers a straightforward command-line interface for easy management.
Another popular choice is Bacula, a robust network backup solution. It provides features like data compression, deduplication, and encryption. Bacula also offers a web-based graphical user interface for managing backups, making it user-friendly and accessible.
When troubleshooting backup errors, it’s important to check the log files. Most backup software generates detailed logs that can help identify the issue. Common errors include incorrect credentials, insufficient disk space, or network connectivity problems. By examining the log files, you can pinpoint the problem and take appropriate action.
Configure Backup Storage Location
To configure the backup storage location on your Fedora Server, follow these steps:
- Choose the appropriate backup storage option based on your needs:
- External Hard Drive: Connect an external hard drive to your server and mount it as a backup storage location.
- Network Attached Storage (NAS): Set up a NAS device on your network and configure it as the backup storage location.
- Cloud Storage: Utilize cloud storage services like Amazon S3 or Google Cloud Storage to store your backups securely offsite.
Consider your backup retention policies:
- Decide how long you want to retain your backups. This can vary based on your specific requirements.
- Determine the number of backup copies you want to keep. This helps in case you need to restore from an older backup.
Configure the backup software to use the chosen storage location:
- Update the backup software configuration file to specify the location where backups should be stored.
- Make sure the backup software has the necessary permissions to access and write to the storage location.
Set up Backup Schedule
To set up the backup schedule, configure the backup software to automatically perform backups at scheduled intervals. This will ensure that your important data is regularly backed up without any manual intervention. One important aspect to consider is backup frequency customization. You should be able to choose how often you want the backups to run based on the importance and frequency of changes to your data. This level of flexibility allows you to tailor the backup schedule to your specific needs.
Another crucial factor to consider is backup retention policies. These policies determine how long the backups are retained before they are deleted. It is important to strike a balance between retaining backups for a sufficient period of time and not unnecessarily occupying storage space with outdated backups.
To help you understand the concept of backup retention policies better, here is a table that shows different retention periods for backups based on their frequency:
| Backup Frequency | Retention Period |
|---|---|
| Daily | 7 days |
| Weekly | 4 weeks |
| Monthly | 6 months |
| Yearly | 2 years |
Select Files and Directories to Backup
Select the specific files and directories that you want to include in your backup. This step is crucial as it allows you to prioritize and safeguard your important data. To help you make informed decisions, consider the following options:
- Exclude specific files from the backup:
- Exclude temporary files: By excluding files such as cache, logs, and temporary folders, you can save storage space and reduce backup time.
- Exclude large files: If you have large files that don’t need to be backed up, excluding them can speed up the backup process and optimize storage usage.
- Exclude system files: Certain system files are unnecessary for backup purposes and excluding them can simplify the restore process.
- Backup remote servers using SSH:
- Securely transfer data: Utilize SSH (Secure Shell) to securely transfer data between your Fedora server and remote servers. This ensures the confidentiality and integrity of the backup process.
- Authenticate with SSH keys: Use SSH keys to authenticate the connection between servers, avoiding the need for manual password entry and enhancing security.
- Schedule remote backups: Set up automated backups for remote servers using SSH, allowing you to reliably protect data on multiple machines.
Enable Compression and Encryption for Backups
Compression and encryption are essential steps to enhance the security and efficiency of your backups. By compressing your data, you can significantly reduce the backup file size, saving storage space and reducing transfer times. Encryption, on the other hand, adds a layer of protection by encoding your data, ensuring that only authorized individuals can access it.
When it comes to compression algorithms, there are several options available. One common algorithm is gzip, which provides a good balance between compression ratio and speed. Another popular choice is bzip2, which offers better compression ratios but at the cost of longer processing times. For even more efficient compression, you can consider using the xz algorithm, which achieves higher compression ratios than gzip and bzip2, albeit at a slower speed.
In terms of encryption algorithms, AES (Advanced Encryption Standard) is widely regarded as one of the most secure options. It provides strong encryption and is supported by most backup tools. Other alternatives include Blowfish and Twofish, which also offer robust encryption capabilities.
The following table provides a comparison of different compression and encryption algorithms for backups:
| Compression Algorithm | Compression Ratio | Speed | Encryption Algorithm | Security Level |
|---|---|---|---|---|
| gzip | Moderate | Fast | AES | High |
| bzip2 | High | Slow | Blowfish | Moderate |
| xz | Very High | Slow | Twofish | Moderate |
Test Backup and Restore Functionality
To ensure that your backup and restore functionality is working correctly, it’s important to test it regularly. By conducting regular tests, you can verify the reliability of your backups and troubleshoot any potential backup failures.
Here are three key steps to test the backup and restore functionality on your Fedora Server:
- Perform a test backup: Start by initiating a manual backup of your important data. This will allow you to evaluate the backup process and ensure that all necessary files are being included in the backup.
- Simulate a restore: Once the backup is complete, simulate a restore by selecting a specific file or directory to restore from the backup. This will help you verify that your backup is indeed capturing the required data and that the restore process is functioning correctly.
- Verify data integrity: After the restore process, compare the restored file or directory with the original data to ensure that the backup has successfully preserved the integrity of your data. This step is crucial in guaranteeing that your backups can be relied upon when needed.
Monitor and Manage Automated Backups
To effectively monitor and manage your automated backups on Fedora Server, you should regularly review the backup logs and utilize a comprehensive backup management tool. This will allow you to ensure that your backups are running smoothly and that any issues are addressed promptly. In addition to monitoring, it is important to optimize the performance of your backups to ensure they are completed efficiently. By fine-tuning settings such as compression levels and scheduling, you can minimize the impact on system resources while still maintaining reliable backups.
Another crucial aspect of managing automated backups is disaster recovery planning. This involves creating a plan for recovering your data in the event of a catastrophic failure or data loss. It is important to regularly test your backups and ensure that you have multiple copies of your data stored in different locations. By implementing a comprehensive disaster recovery plan, you can minimize downtime and ensure that your data is protected.
To help you monitor and manage your automated backups, here is a table showcasing some popular backup management tools and their key features:
| Backup Management Tool | Key Features |
|---|---|
| Bacula | Cross-platform support, customizable backup policies |
| Duplicati | Client-side encryption, cloud storage compatibility |
| Amanda | Tape library support, multiple backup methods |
| Rsnapshot | Incremental backups, easy to set up and configure |
Frequently Asked Questions
Can I Use the Same Backup Software Mentioned in the Article on a Different Operating System?
Yes, you can use the same backup software on a different operating system. It provides compatibility across various systems and offers the benefits of automated backups, ensuring your data is consistently protected.
Is It Possible to Set up Different Backup Schedules for Different Files and Directories?
Yes, you can set up different backup schedules for different files and directories. The backup software allows for customizable backup schedules, giving you the freedom to choose when and how often certain files are backed up.
How Long Does It Take to Restore a Backup File?
To optimize the speed of restoring a backup file, factors like file size, server resources, and network speed play a role. Best practices include using incremental backups and ensuring sufficient resources for smooth restoration.
Can I Exclude Certain Files or Directories From Being Backed Up?
To exclude certain files or directories from being backed up on Fedora Server, you can specify them in the backup configuration file. This allows you to automate backups for specific file types or extensions while excluding sensitive data.
What Happens if the Backup Storage Location Runs Out of Space?
If the backup storage location runs out of space, you can’t back up any more files. To manage backup storage space, regularly monitor and clean up old backups to ensure sufficient space for new backups.

