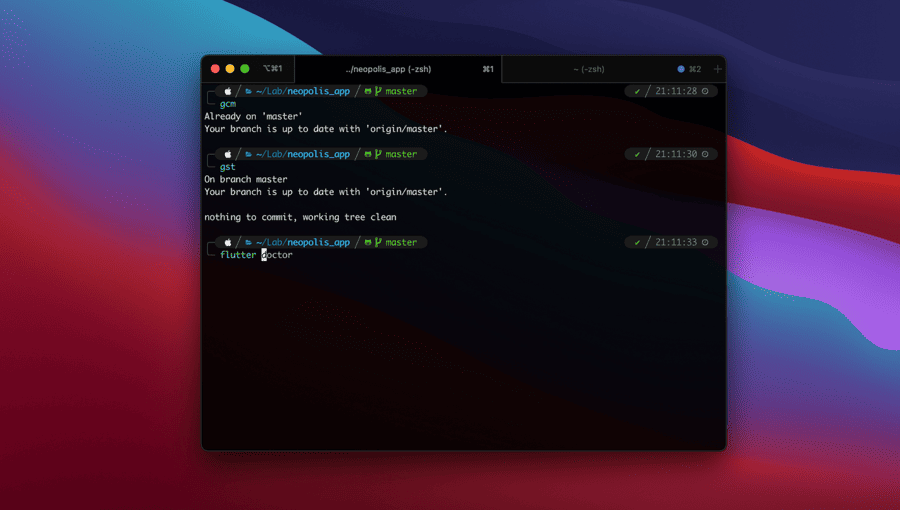
Master the macOS Terminal and unlock the true potential of your Mac with a few simple commands and a bit of practice.
Take your skills to a whole new level and navigate through files, customize your experience, and troubleshoot issues like a pro.
Key Takeaways
- Terminal shortcuts and keyboard commands can greatly improve productivity in managing macOS systems.
- Common terminal errors such as ‘command not found’ and ‘permission denied’ can be resolved by checking command syntax, software installation, and using ‘sudo’ before the command.
- Efficient navigation through directories using techniques like tab completion, the ‘cd’ command, and aliases can enhance workflow and productivity.
- Mastering essential terminal commands like ‘cd’, ‘ls’, ‘mkdir’, and ‘rm’ is crucial for effective terminal navigation and control.
Understanding the Terminal Interface
To navigate and interact with the MacOS Terminal, you must first understand the various components of its interface. The Terminal interface consists of a few key elements that allow you to execute commands and manage your system efficiently.
One essential aspect to grasp is the use of terminal shortcuts and keyboard commands. These shortcuts can significantly enhance your productivity and save you time. For example, pressing Command + C will terminate the current command, while Command + V allows you to paste text into the Terminal window. Familiarizing yourself with these shortcuts will streamline your workflow and make you a more efficient user of the Terminal.
Another crucial aspect to understand is common terminal errors and how to fix them. As you start using the Terminal, you may encounter errors such as ‘command not found’ or ‘permission denied.’ These errors can be frustrating, but they’re often easily resolved.
For instance, the ‘command not found’ error typically occurs when you mistype a command or when the command isn’t installed on your system. Double-checking your command syntax and ensuring that you have the necessary software installed can help resolve this issue.
On the other hand, the ‘permission denied’ error often arises when you try to execute a command without the required permissions. Adding ‘sudo’ before the command can grant you the necessary privileges to execute it successfully.
Navigating Through Directories
When navigating through directories in the MacOS Terminal, you can use various commands to efficiently move between different folders and access files. To enhance your directory management skills, consider utilizing advanced techniques and aliases for efficient navigation.
One of the advanced directory management techniques is the use of tab completion. By typing a few characters and pressing the Tab key, the Terminal will automatically complete the rest of the command or file name. This can save you time and prevent typing errors.
Another useful command is ‘cd’. This command allows you to change your current directory to a specified location. For example, ‘cd Documents’ will take you to the Documents folder. To go back to the previous directory, you can use ‘cd ..’.
In addition, aliases can be created to simplify long and frequently used commands. For instance, you can create an alias for ‘cd Documents’ as ‘doc’, so you can simply type ‘doc’ to navigate to the Documents folder. Aliases can greatly improve your productivity and streamline your workflow.
Working With Files and Folders
Now that you’re comfortable navigating through directories, let’s talk about working with files and folders.
This is an essential skill for managing your files efficiently in the MacOS Terminal.
You’ll learn how to:
- Navigate to specific files
- Create new files and folders
- Rename and delete files
- And more
Get ready to take control of your file system!
File Navigation
Start navigating your files and folders efficiently in the MacOS Terminal using these simple commands.
To search for files more effectively, try using advanced file searching techniques. One powerful command is ‘find’, which allows you to search for files based on various criteria such as name, size, and modification date. For example, if you want to find all text files in a specific folder, you can use the command ‘find /path/to/folder -name ‘*.txt”.
Another useful technique is using aliases to make file navigation faster. Aliases are shortcuts that allow you to access frequently used folders or files with just a few keystrokes. To create an alias, use the ‘ln -s’ command, followed by the path to the original file or folder and the desired alias name.
With these techniques, you can navigate through your files and folders with ease and efficiency in the MacOS Terminal.
File Manipulation
To efficiently work with files and folders in the MacOS Terminal, you can use powerful commands and techniques that allow you to manipulate, organize, and perform various operations on them.
Here are some key techniques for file manipulation:
- Batch renaming files: With the `mv` command, you can rename multiple files at once, saving time and effort.
- Compressing and decompressing files: Use the `zip` command to compress files into a single archive, or the `unzip` command to extract files from an archive.
- Copying and moving files: The `cp` command lets you make copies of files, while the `mv` command allows you to move files to different locations.
- Deleting files and folders: Use the `rm` command to delete files, and the `rm -r` command to delete folders and their contents.
- Creating symbolic links: Symbolic links are shortcuts to files or folders. You can create them using the `ln -s` command.
With these file manipulation techniques, you can efficiently manage your files and folders in the MacOS Terminal, saving time and increasing productivity.
Mastering Essential Terminal Commands
Get ready to delve into the world of essential Terminal commands and unlock a whole new level of control and efficiency on your MacOS. Understanding command line basics and mastering terminal shortcuts is crucial for navigating the Terminal with ease and boosting your productivity.
To get started, let’s explore some fundamental commands. The ‘cd’ command allows you to change directories, while ‘ls’ lists the contents of a directory. Need to create a new directory? Use the ‘mkdir’ command. Want to remove a file or directory? The ‘rm’ command will do the trick. These are just a few examples of the many commands at your disposal.
Now, let’s dive into some handy terminal shortcuts. Did you know that you can use the Tab key to autocomplete commands and file names? This saves you time and reduces the risk of making typos. Additionally, the ‘Ctrl + C’ shortcut allows you to interrupt a running command, while ‘Ctrl + D’ is used to exit the Terminal.
Customizing Your Terminal Experience
Enhance your Terminal experience by customizing its appearance and functionality to suit your preferences and workflow. Here are five ways you can personalize your Terminal:
- Terminal Themes: Change the look and feel of your Terminal by applying different themes. Whether you prefer a dark or light background, or want to add some color to your commands, there are numerous themes available for you to choose from.
- Custom Aliases: Save time and keystrokes by creating custom aliases for your frequently used commands. Instead of typing out long and complex commands, you can create shorter aliases that perform the same action. For example, you can create an alias for ‘cd Documents’ and simply type ‘docs’ to navigate to your Documents folder.
- Command Completion: Take advantage of Terminal’s built-in command completion feature. By pressing the Tab key, Terminal can automatically complete your commands or suggest options for you. This can greatly speed up your workflow and prevent typing errors.
- Customizing Prompt: Customize your command prompt to display additional information, such as the current directory or the Git branch you’re working on. This can help you stay organized and aware of your current environment while using the Terminal.
- Keyboard Shortcuts: Customize your Terminal experience by setting up keyboard shortcuts for commonly used commands. This can save you time and make your workflow more efficient.
Troubleshooting Terminal Issues
If you’re experiencing issues with your Terminal, troubleshooting can help you identify and resolve the problem efficiently. Here are some common Terminal issues and how to troubleshoot them:
| Issue | Possible Cause | Solution |
|---|---|---|
| Command not found | Incorrect command or missing software | Double-check the command spelling and ensure the necessary software is installed. If the command is not recognized, try using the `which` command to locate the executable file. If needed, install the required software using a package manager like Homebrew. |
| Permission denied | Insufficient permissions for the user or file | Check the file or directory permissions using the `ls -l` command. If necessary, change the permissions using the `chmod` command. Ensure you are running the command as a user with sufficient privileges, such as using `sudo`. |
| Terminal freezes/hangs | Resource-intensive processes or conflicting applications | Check for resource-intensive processes using the `top` command. Quit any unnecessary applications that may be conflicting with Terminal. If the issue persists, consider restarting your Mac to free up system resources. |
Tips and Tricks for Terminal Productivity
Now that you have resolved any Terminal issues, let’s explore some tips and tricks to enhance your productivity in the MacOS Terminal.
Here are five tips and tricks to help you make the most out of your Terminal experience:
- Use Terminal shortcuts: Familiarize yourself with keyboard shortcuts to navigate and perform actions quickly. For example, use Command + Space to open Spotlight, type ‘Terminal,’ and hit Enter to quickly launch the Terminal application.
- Create custom aliases: Save time by creating custom aliases for frequently used commands. For instance, you can create an alias called ‘ll’ that expands to ‘ls -la’ to display detailed information about files and folders.
- Leverage tab completion: Take advantage of tab completion to save time and avoid typing errors. Simply start typing a command or file name, then press the Tab key to let Terminal complete it for you.
- Use command history: Quickly access and reuse previously executed commands by pressing the Up arrow key. You can also search your command history using Ctrl + R.
- Split the Terminal window: Increase your productivity by splitting the Terminal window into multiple panes. This allows you to work on different tasks simultaneously without the need for multiple Terminal windows.
Frequently Asked Questions
How Can I Change the Default Directory That Opens When I Open a New Terminal Window?
To change the default directory that opens when you open a new terminal window, navigate to the Terminal preferences and update the “Shell opens with” setting to the desired directory.
Is It Possible to Change the Appearance of the Terminal Window, Such as the Font Size or Color Scheme?
You can easily customize the appearance of your terminal window on macOS. Adjust the font size and color scheme to suit your preferences. These tips and tricks will optimize your workflow in the macOS Terminal.
What Should I Do if I Accidentally Delete a File Using a Terminal Command?
If you accidentally delete a file using a terminal command, don’t panic! You can recover it using the “undelete” command or by restoring it from a backup. To prevent accidental file deletions, be cautious and double-check your commands.
Can I Use the Terminal to Transfer Files Between My Mac and Another Computer on the Same Network?
Can you effortlessly transfer files between your Mac and another computer on the same network using the Terminal? Yes, you can! Troubleshooting terminal connections and mastering file transferring are essential skills for innovators.
How Can I Create a Shortcut Command for a Frequently Used Terminal Command?
To create an alias for a frequently used terminal command, you can use the `alias` command in the macOS Terminal. This allows you to customize the appearance of your prompt and easily execute the command.

