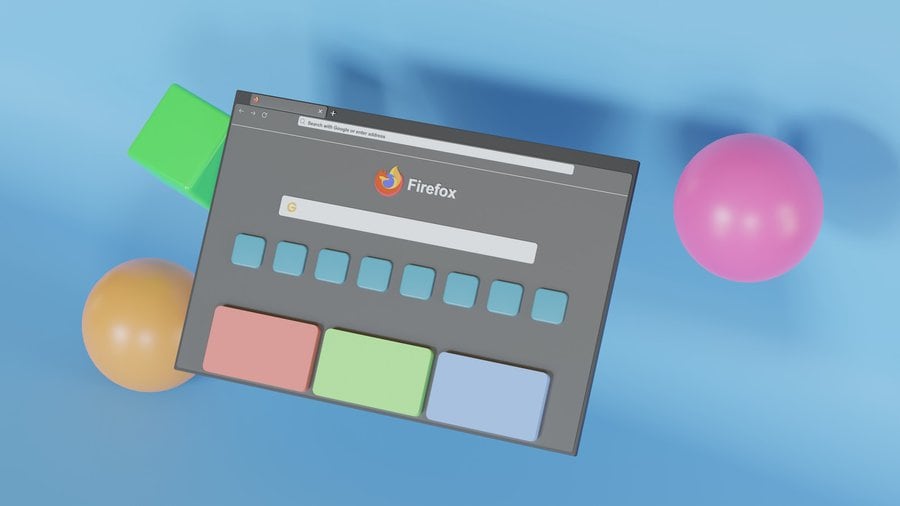
Did you know that Mozilla Firefox is the second most popular web browser in the world, with over 200 million users? If you’re tired of your current browser and looking to make a switch, migrating to Firefox might be just what you need.
But where do you start? In this guide, we will walk you through the process of:
- Downloading and installing Firefox
- Importing your bookmarks and settings
- Customizing your preferences
- Exploring Firefox’s features and add-ons
- Transitioning to Firefox as your default browser
So, if you’re ready to discover a faster, more secure, and customizable browsing experience, let’s get started.
Downloading and Installing Firefox
To download and install Mozilla Firefox, follow these simple steps.
First, visit the official Mozilla Firefox website. Click on the ‘Download’ button to start the download process. If you encounter any issues during the download, make sure you have a stable internet connection and sufficient storage space on your device. If the download fails, try using a different browser or clearing your browser cache and cookies before attempting again.
Once the download is complete, locate the downloaded file and double-click on it to start the installation process. Follow the on-screen instructions, and within a few minutes, Firefox will be installed on your device.
When it comes to performance and security, Firefox stands out among other browsers. It’s known for its speed and efficiency, allowing you to browse the internet quickly and seamlessly. Additionally, Firefox offers advanced security features, such as built-in phishing and malware protection, as well as regular updates to keep you protected from the latest threats.
Importing Bookmarks and Settings
To import your bookmarks and settings into Mozilla Firefox, you can easily transfer them from your previous browser. Here’s how you can do it:
- Open Mozilla Firefox and click on the menu button (three horizontal lines) in the top right corner.
- Select ‘Library’ from the dropdown menu and then click on ‘Bookmarks.’
- From the Bookmarks menu, click on ‘Show All Bookmarks’ to open the Library window.
- In the Library window, click on ‘Import and Backup’ and then select ‘Import Data from Another Browser.’
Managing multiple profiles:
- If you have multiple profiles in your previous browser, Firefox allows you to import bookmarks and settings from each one separately. Simply select the desired profile when prompted during the import process.
Troubleshooting common import issues:
- If you encounter any issues during the import process, make sure that your previous browser is up to date. Outdated browsers may not be compatible with Firefox’s import feature.
- Additionally, ensure that you have administrative privileges on your computer as the import process may require certain permissions.
- If the import process fails, you can try exporting your bookmarks from your previous browser as an HTML file and then importing that file into Firefox using the ‘Import Bookmarks from HTML’ option.
Customizing Firefox Preferences
Customize your Firefox preferences to tailor the browser to your specific needs and enhance your browsing experience. Personalizing Firefox’s appearance allows you to make the browser visually appealing and comfortable to use. You can change the theme, adjust font sizes, and even customize the toolbar to have quick access to your most frequently used features. Additionally, enhancing privacy and security features in Firefox ensures your online activities remain secure. You can enable features like tracking protection, which blocks third-party trackers from monitoring your browsing habits. Firefox also offers built-in password managers and options for clearing your browsing history and cookies. To give you an idea of the customization options available, here’s a table showcasing some of the key preferences you can modify:
| Preference | Description |
|---|---|
| Theme | Change the overall look and feel of Firefox with different themes. |
| Fonts | Adjust font sizes and styles for better readability. |
| Toolbar customization | Customize the toolbar by adding or removing buttons and features. |
| Tracking protection | Block third-party trackers to enhance privacy. |
| Clear browsing data | Remove your browsing history, cookies, and other saved data. |
Exploring Firefox’s Features and Add-ons
Discover the diverse range of features and add-ons available in Mozilla Firefox to enhance your browsing experience.
Firefox offers several features and add-ons that can enhance your privacy and boost your productivity.
Here are some of the key features and add-ons:
- Enhancing privacy: Firefox has built-in privacy features such as Enhanced Tracking Protection, which blocks third-party tracking cookies and protects your online privacy. You can also install add-ons like Privacy Badger and uBlock Origin to further enhance your privacy by blocking ads and tracking scripts.
- Boosting productivity: Firefox offers tools for efficient tab management, allowing you to organize your tabs into groups and save them for later. You can also use add-ons like Tab Session Manager and OneTab to save and restore sessions, making it easy to pick up where you left off. Additionally, Firefox has add-ons like Pocket and Evernote Web Clipper that can help you save and organize web content for later use.
Transitioning to Firefox as Your Default Browser
Now that you’ve familiarized yourself with Firefox’s features and add-ons, it’s time to make the switch and start using Firefox as your default browser. Transitioning to Firefox offers several benefits over other browsers. Firefox prioritizes user privacy and security, providing features like Enhanced Tracking Protection and strict privacy settings. It also offers a wide range of customization options, allowing you to personalize your browsing experience to suit your needs.
To optimize Firefox for a faster browsing experience, follow these tips:
| Tips for Optimizing Firefox |
|---|
| Enable hardware acceleration |
| Clear your browsing history regularly |
| Disable unnecessary add-ons and extensions |
| Update Firefox to the latest version |
Enabling hardware acceleration in Firefox can improve its performance by offloading tasks to your computer’s GPU. Clearing your browsing history regularly helps free up space and improves overall speed. Disabling unnecessary add-ons and extensions reduces resource usage and improves browser responsiveness. Lastly, keeping Firefox up to date ensures you have the latest security patches and performance improvements.
Frequently Asked Questions
Is Mozilla Firefox Available for All Operating Systems?
Yes, Mozilla Firefox is available for all major operating systems. It offers a seamless migration process, allowing you to switch and enjoy its innovative features on your preferred system.
Can I Import My Browsing History From Another Browser to Firefox?
Yes, you can import your browsing history from another browser to Firefox. It also allows you to import bookmarks and saved passwords, making it easy to switch to Firefox without losing any important data.
How Can I Change the Default Search Engine in Firefox?
To change the default search engine in Firefox, go to the settings menu, select “Options,” and choose “Search” from the sidebar. From there, you can select your preferred search engine and customize your browsing experience.
Are There Any Keyboard Shortcuts Available in Firefox?
To customize keyboard shortcuts in Firefox, you can go to the settings menu and navigate to the “Keyboard Shortcuts” section. There, you can assign new shortcuts or modify existing ones to suit your needs. Additionally, Firefox offers lesser-known shortcuts like Ctrl+Shift+B to open the bookmarks sidebar.
Can I Sync My Firefox Settings and Bookmarks Across Multiple Devices?
You can sync your Firefox settings and bookmarks across multiple devices. The sync feature in Mozilla Firefox is secure and offers encryption for your data. However, there may be limitations in syncing certain settings or extensions.

