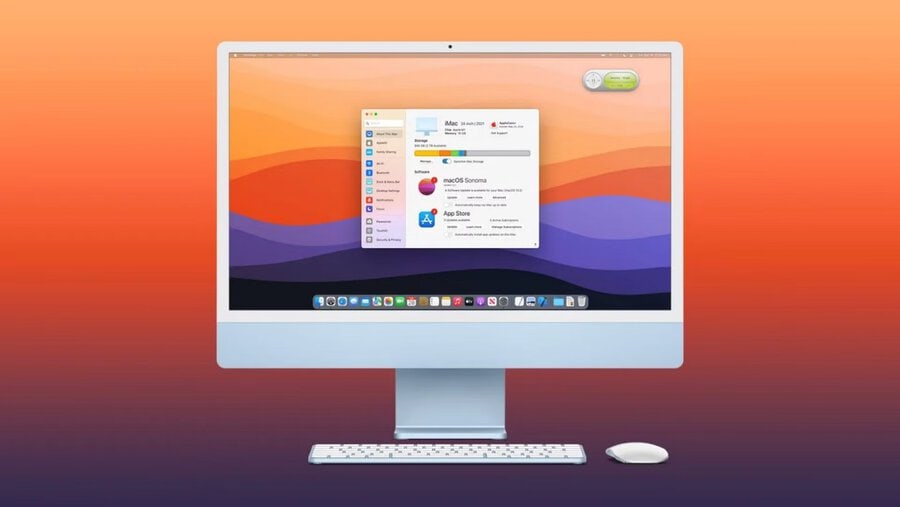
Optimize your macOS for peak performance with these key strategies and techniques.
By implementing these tips, you can achieve a smoother and faster experience on your Apple device.
Key Takeaways
- Implement effective disk cleanup techniques and regularly run Disk Utility to free up storage and improve performance.
- Prioritize CPU usage by monitoring resource consumption and closing unnecessary processes or limiting their CPU usage to free up system resources.
- Streamline the startup process by minimizing resource-intensive applications before shutting down and disabling unnecessary startup items.
- Monitor memory usage regularly, identify memory-hungry applications, and take appropriate action such as closing unnecessary programs or upgrading RAM if necessary.
Clearing Out Unnecessary Files
To optimize the performance of your MacOS, it’s crucial to clear out unnecessary files. By implementing effective disk cleanup techniques and removing temporary files, you can ensure that your system runs smoothly and efficiently.
One effective way to clear out unnecessary files is by utilizing the built-in Disk Utility tool. This tool allows you to identify and remove large and unnecessary files that are taking up valuable disk space. By regularly running Disk Utility, you can free up storage and improve the overall performance of your MacOS.
Another technique to consider is removing temporary files. Temporary files are created by various applications and can accumulate over time, causing your system to slow down. To remove these files, you can use the Terminal application to navigate to the designated temporary file directory and delete them manually. Alternatively, you can use third-party applications that specialize in temporary file removal, providing a convenient and automated solution.
Managing Background Processes
Consider optimizing the performance of your MacOS by effectively managing background processes to ensure smooth and efficient operation. One important aspect of managing background processes is prioritizing CPU usage. By allocating CPU resources to the most critical tasks, you can enhance the overall performance of your Mac. To achieve this, you can use Activity Monitor, a built-in tool that allows you to monitor resource consumption and identify processes that are consuming excessive CPU power.
Activity Monitor provides real-time information on CPU usage, memory usage, disk activity, and network usage. It allows you to sort processes based on their resource consumption, making it easier to identify and prioritize the ones that are most important. By closing unnecessary processes or limiting their CPU usage, you can free up system resources for more important tasks, resulting in improved performance.
Monitoring resource consumption is essential for identifying processes that may be causing slowdowns or bottlenecks. Activity Monitor provides detailed information on each process, allowing you to analyze their impact on system performance. By regularly monitoring resource consumption and adjusting the CPU allocation as necessary, you can ensure that your Mac operates at peak efficiency.
Optimizing Startup Times
Improve your Mac’s startup times by optimizing the boot process for maximum efficiency. One way to achieve this is by minimizing resource intensive applications and disabling unnecessary startup items. Resource intensive applications can significantly impact your Mac’s startup time, as they consume a large amount of processing power and memory. By closing these applications before shutting down your Mac, you can prevent them from automatically launching during startup and reduce the overall load on your system.
Another effective strategy is to disable unnecessary startup items. These are applications and processes that launch automatically when you start up your Mac. While some startup items are essential for system functionality, others may not be necessary and can slow down the boot process. By identifying and disabling these unnecessary startup items, you can streamline the startup process and improve your Mac’s overall performance.
To help you better understand the impact of resource intensive applications and startup items on your Mac’s startup times, refer to the table below:
| Resource Intensive Applications | Startup Items |
|---|---|
| Adobe Creative Cloud | Dropbox |
| Microsoft Office | Spotify |
| Google Chrome | Slack |
| Final Cut Pro | Skype |
Maximizing RAM Usage
If you want to further optimize your Mac’s performance, one area to focus on is maximizing RAM usage. RAM, or Random Access Memory, plays a crucial role in determining your Mac’s overall speed and responsiveness. By effectively managing and utilizing your Mac’s available RAM, you can ensure that your system runs smoothly and efficiently.
To maximize your Mac’s RAM usage, you can start by monitoring memory usage regularly. The Activity Monitor, a built-in macOS tool, provides real-time information about the memory usage of each application and process running on your Mac. By identifying memory-hungry applications, you can take appropriate action, such as closing unnecessary programs or upgrading your RAM if necessary.
Increasing virtual memory is another way to optimize your Mac’s RAM usage. Virtual memory is a combination of RAM and a portion of your Mac’s hard drive storage. By expanding the size of the virtual memory, you allow your Mac to utilize more storage space when it runs out of available RAM. This can help prevent slowdowns and improve overall system performance.
Fine-tuning System Preferences
To fine-tune your Mac’s performance, adjust the system preferences to optimize its functionality and meet your specific needs. Customizing accessibility settings and optimizing energy usage are two key areas to focus on for peak performance.
| System Preference | Functionality |
|---|---|
| Accessibility | Customize your Mac to meet your specific accessibility needs. Enable features like voice control, closed captions, and dictation for enhanced usability. Adjust display settings for better visibility and enable keyboard shortcuts for efficient navigation. |
| Energy Saver | Optimize energy usage to prolong battery life and improve overall performance. Adjust sleep and display settings to conserve power when your Mac is idle. Enable Power Nap to allow your Mac to perform background tasks while it sleeps. |
| Notifications | Fine-tune notification settings to minimize distractions and improve productivity. Customize which apps can send notifications and choose the alert style that suits your workflow. |
| Keyboard | Customize keyboard shortcuts and input sources to enhance your typing experience. Enable text completion and automatic capitalization for faster typing. Adjust keyboard backlight settings for optimal visibility in any lighting conditions. |
Frequently Asked Questions
How Can I Improve the Performance of My Mac by Cleaning Out Unnecessary Files?
To improve your Mac’s performance, clean out unnecessary files by using a reliable cleaning tool. It will free up storage space, optimize your system, and enhance overall functionality, ensuring peak performance.
What Are Some Common Background Processes That Can Slow Down My Mac, and How Can I Manage Them?
To manage common background processes that slow down your Mac, you can start by preventing overheating on a MacBook and troubleshooting slow Wi-Fi. These steps will optimize your macOS for peak performance.
Are There Any Specific Techniques or Tips to Optimize the Startup Times of My Mac?
Is it possible to upgrade your Mac’s hardware to improve startup times? Are there any third-party software tools that can help optimize the startup process? Discover techniques and tips for faster startup times on your Mac.
How Can I Maximize the Usage of My Mac’s RAM for Better Performance?
To maximize your Mac’s RAM usage for better performance, you can optimize your system by closing unnecessary apps, managing startup items, and adjusting virtual memory settings. These techniques will help you efficiently utilize system resources and enhance overall performance.
What Are Some System Preferences That Can Be Fine-Tuned to Further Optimize the Performance of My Mac?
To maximize battery life on your Mac, adjust system preferences like display brightness and energy saver settings. For optimizing graphics performance, tweak settings in the graphics control panel to suit your needs.

