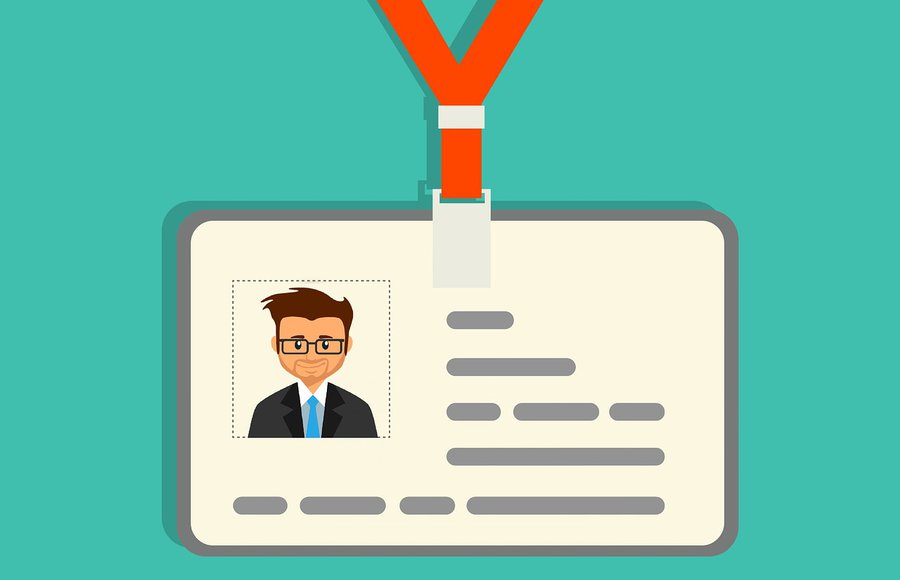
You may think that securing your personal data on Firefox is a complex and time-consuming task. However, with a few simple steps, you can protect your sensitive information and browse the web with peace of mind.
From enabling Firefox’s built-in privacy settings to installing trusted security add-ons, there are several measures you can take to safeguard your personal data.
So, if you’re ready to take control of your online privacy and protect your personal information, keep reading to discover the essential tips and tricks to secure your data on Firefox.
Enable Firefox’s Built-In Privacy Settings
Do you want to enhance your privacy and security while using Firefox? Enable Firefox’s built-in privacy settings to take control of your personal data. By customizing these settings, you can optimize browser performance and ensure that your online activities remain private.
To begin, open Firefox and click on the menu button in the top right corner. From there, select ‘Options’ and navigate to the ‘Privacy & Security’ tab. Here, you’ll find various options to customize your privacy settings.
One important setting is the option to block third-party cookies. By enabling this feature, you prevent websites from tracking your online behavior and collecting data about you. Additionally, you can choose to clear your browsing history and cookies automatically when Firefox is closed, further protecting your privacy.
Another useful feature is the ability to enable tracking protection. This feature blocks known trackers and helps reduce the number of ads you see while browsing. Not only does this enhance your privacy, but it also improves browser performance by reducing the amount of data that needs to be loaded.
Utilize Strong and Unique Passwords
To enhance the security of your personal data on Firefox, it’s crucial to utilize strong and unique passwords. Password management is essential in safeguarding your online accounts from unauthorized access. Weak passwords are easily cracked by hackers using various methods, such as brute-force attacks or dictionary attacks. Therefore, it’s important to create passwords that are long, complex, and include a combination of uppercase and lowercase letters, numbers, and special characters.
Furthermore, it’s highly recommended to use different passwords for each online account you have. This prevents a security breach on one website from compromising your other accounts. Remembering multiple passwords can be challenging, but using a password manager can simplify this task. Password managers securely store your passwords and can even generate strong, unique passwords for you.
Additionally, enabling two-factor authentication adds an extra layer of security to your online accounts. This feature requires you to provide a second form of verification, such as a code sent to your mobile device, in addition to your password. Even if an attacker manages to obtain your password, they’d still need access to your second factor to gain entry.
Install Trusted Security Add-Ons
Enhancing the security of your personal data on Firefox also involves installing trusted security add-ons that provide additional layers of protection. These add-ons can help safeguard your sensitive information from potential threats and ensure a safer browsing experience. Here are five trusted security add-ons that you can consider installing:
- HTTPS Everywhere: This add-on ensures that your connection to websites is encrypted using HTTPS, protecting your data from being intercepted by attackers.
- uBlock Origin: This powerful ad blocker not only blocks annoying ads but also helps prevent malicious scripts and malware from being executed on the websites you visit.
- NoScript Security Suite: By blocking JavaScript and other potentially dangerous scripts, NoScript Security Suite helps prevent cross-site scripting attacks and other web-based vulnerabilities.
- Privacy Badger: This add-on automatically detects and blocks third-party trackers, protecting your privacy and preventing unwanted data collection.
- Bitdefender TrafficLight: TrafficLight scans websites for potential threats and warns you about unsafe links, helping you avoid phishing and malware-infected websites.
When installing these add-ons, it’s important to manage your browser extensions effectively. Regularly review the permissions and access granted to each extension, and keep them up to date to ensure they’re receiving the latest security patches.
Clear Your Browsing History and Cookies Regularly
Regularly clearing your browsing history and cookies is an essential practice to maintain the security and privacy of your personal data on Firefox. By doing so, you can prevent websites and advertisers from tracking your online activities, and reduce the risk of being targeted with personalized ads or having your information compromised.
To further enhance your privacy while browsing, it’s important to use a VPN (Virtual Private Network). A VPN encrypts your internet connection, making it difficult for anyone to intercept or access your data. This is especially important when using public Wi-Fi networks, which are known to be vulnerable to attacks.
In addition to using a VPN, you can enable private browsing mode on Firefox. This mode, also known as ‘Incognito’ or ‘Private Window,’ allows you to browse the internet without leaving traces on your computer. It automatically clears your browsing history, cookies, and temporary files when you close the private window.
To enable private browsing mode on Firefox, simply click on the hamburger menu icon in the top right corner, then select ‘New Private Window’ from the drop-down menu. You can also use the keyboard shortcut Ctrl+Shift+P (Windows) or Command+Shift+P (Mac) to open a private window directly.
Keep Firefox and Your Operating System up to Date
Maintaining the security and privacy of your personal data on Firefox requires ensuring that both the browser and your operating system are kept up to date. Regularly updating Firefox and your operating system is crucial in order to protect your personal information from potential security vulnerabilities. Here are some important steps to enable automatic updates for both Firefox and your operating system:
- Enable automatic updates in Firefox:
Open Firefox and click on the menu button in the top right corner. Select ‘Options’ and then go to the ‘General’ tab. Scroll down to the ‘Firefox Updates’ section and make sure the ‘Automatically install updates’ option is checked.
- Enable automatic updates for your operating system:
The steps to enable automatic updates may vary depending on your operating system. For Windows users, go to the Control Panel and open the ‘Windows Update’ settings. From there, you can choose to enable automatic updates. Mac users can go to the Apple menu, select ‘System Preferences,’ and then click on ‘Software Update’ to enable automatic updates.
Importance of regularly backing up personal data:
While updating Firefox and your operating system is important for security, it’s also crucial to regularly back up your personal data. This ensures that even if something goes wrong during the update process, your important files and information will still be safe.
Frequently Asked Questions
How Can I Prevent My Personal Data From Being Tracked by Third-Party Websites While Using Firefox?
To prevent third-party websites from tracking your personal data while using Firefox, employ tracking prevention techniques. These techniques ensure privacy and secure your personal information while browsing, enhancing your online experience.
Is It Necessary to Enable Private Browsing Mode in Firefox to Secure My Personal Data?
To secure your personal data on Firefox, enabling private browsing mode is not necessary. However, it’s crucial to consider the impact of browser extensions and the role of encryption in protecting your data.
Can I Use a Password Manager to Generate and Store Strong Passwords in Firefox?
You can use a password manager to generate and store strong passwords in Firefox. This offers the benefits of increased security and convenience, as it eliminates the need to remember multiple complex passwords.
What Security Add-Ons Do You Recommend Installing in Firefox to Enhance the Protection of Personal Data?
Enhance your privacy on Firefox by installing security add-ons that protect your personal data. Encryption is crucial in safeguarding your information. Don’t compromise on security; take control of your online safety.
How Often Should I Clear My Browsing History and Cookies to Maintain the Security of My Personal Data on Firefox?
To maintain personal data security on Firefox, clear your browsing history and cookies regularly. This helps protect your information from potential threats. Clearing history and cookies may slightly affect website performance, but it is a necessary step for enhanced security.

