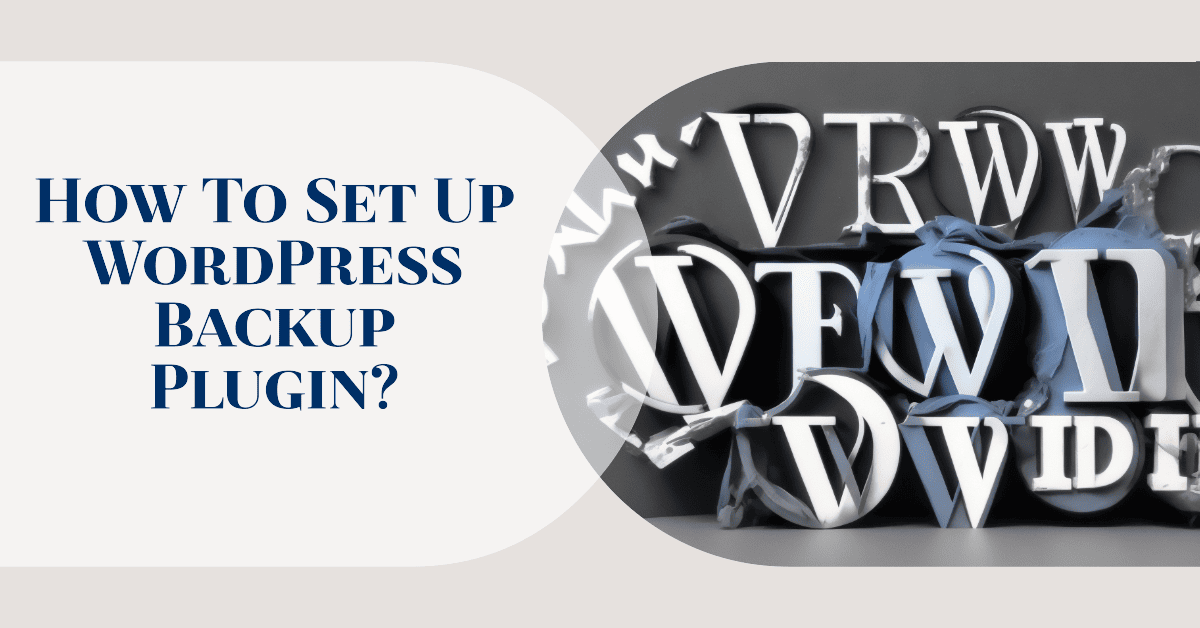
Guidance on how to install and set up a WordPress backup plugin will be provided, followed by a comprehensive guide on running the initial backup. The article will also delve into the process of restoring data from the backup, maintaining the plugin, and ensuring continuous data protection.
Get WordPress Support and Help →
Steps to Set Up WordPress Backup Plugin
Setting up a WordPress backup plugin is a crucial step to ensure that your website’s data and content are safe in case of accidents, hacking, or other unforeseen issues. Here’s a general guide on how to set up a WordPress backup plugin:
- Choose a Backup Plugin:
- There are many backup plugins available for WordPress. Some popular options include UpdraftPlus, BackupBuddy, and Jetpack. You can install and activate your chosen plugin from the WordPress plugin repository.
- Install and Activate the Plugin:
- From your WordPress dashboard, go to “Plugins” and click on “Add New.”
- Search for your chosen backup plugin, then click “Install” and “Activate.”
- Configure Plugin Settings:
- After activation, you’ll usually find a new menu option in your dashboard related to the plugin. Click on it to configure settings.
- Set your backup preferences. You may choose to back up the database, files, or both. You can also specify backup schedules (daily, weekly, etc.) and where to store the backups (e.g., cloud storage, your server, or email).
- Some backup plugins offer one-click backup options, while others allow more granular control over what gets backed up.
- Set Up Remote Storage (Optional):
- It’s a good practice to store backups offsite to safeguard against server failures or data loss. Most backup plugins offer options to connect to cloud storage services like Dropbox, Google Drive, or Amazon S3. Configure these settings and provide the necessary credentials.
- Perform Your First Backup:
- After configuring the settings, initiate your first backup. This will create a snapshot of your website’s data and store it according to your preferences.
- Test the Restoration Process:
- It’s essential to verify that the backup plugin can restore your website from a backup successfully. Most plugins provide a restore feature that allows you to test the process without affecting your live website.
- Set Up Automation:
- Configure automated backup schedules to ensure that your website is regularly backed up. This prevents data loss and reduces the need for manual backups.
- Monitor and Maintain:
- Regularly monitor your backup process to ensure it’s running smoothly. Be sure that your storage locations have enough space for backups.
- Check Notifications:
- Some backup plugins offer email notifications, so you’ll be informed of backup completion or any issues that may arise during the process.
- Stay Informed:
- Keep the backup plugin, WordPress core, and all installed plugins and themes up to date to maintain security and compatibility.
Importance of Website Data
The significance of website data cannot be overstated, as it serves as the lifeblood of the online presence, shaping and influencing user experience while simultaneously driving growth and business success.
It encompasses everything from content to user information, site settings, and even the design elements. Loss of this vital information can lead to significant disruptions, adversely affecting operational efficiency, customer relationships, and even the brand reputation.
It is essential, therefore, that robust measures be put in place to safeguard this data. In the context of WordPress, a popular content management system, the use of backup plugins is highly recommended. These tools offer automated solutions for data protection, ensuring website data remains intact and recoverable in case of unforeseen circumstances.
The Need for a WordPress Backup Plugin
Understanding the importance of a WordPress backup plugin is essential for the security and longevity of a website. A WordPress backup plugin protects website data by creating regular backups. This is a pivotal step in securing a website from potential threats such as hacking or data loss.
- Regular Backups:nnA WordPress backup plugin automates the process of creating regular backups. This reduces the risk of forgetting to manually back up the site, ensuring the protection of data at all times.
- Recovery in Case of Data Loss:nnWith a WordPress backup plugin, restoration of the website is a simple process in case of unexpected data loss. It helps in maintaining the continuity of business operations, preventing potential revenue loss due to website downtime.
Thus, a WordPress backup plugin is a critical tool for maintaining website health and ensuring longevity.
Selecting the Right WordPress Backup Plugin
Selecting an appropriate backup plugin for WordPress necessitates careful consideration of various factors such as frequency of backups, storage options, and ease of restoration.
The frequency of backups is critical as it determines the recency of the saved data. Therefore, a plugin that allows for scheduled, automatic backups is desirable.
Storage options are also essential to consider. A suitable plugin should provide multiple storage options, such as local server, cloud-based services, and external hard drives.
Furthermore, the restoration process should be straightforward and quick, allowing for minimal disruption in the event of data loss.
Ease of use, cost, and compatibility with the WordPress website are also crucial factors to consider when selecting a backup plugin.
Ultimately, the selected plugin should effectively protect the website’s data and ensure business continuity.
Step-by-step Guide to Installing a WordPress Backup Plugin
Implementing a comprehensive strategy for installing a backup plugin for a WordPress site can significantly enhance data protection and recovery capabilities. The process involves several sequential steps that enable the integration of the plugin with the site’s operational framework.
To begin, navigate to the WordPress dashboard, select ‘Plugins’, then ‘Add New’.
From the new page, use the search bar to find the desired backup plugin.
After identifying the appropriate plugin, click ‘Install Now’ to initiate the installation process.
Once the installation is completed, click ‘Activate’ to integrate the plugin with the WordPress site.
By following these steps, administrators can ensure the successful installation and activation of a backup plugin. This process is fundamental to preventing data loss and ensuring continuity of operations.
Running Your First Backup
Initiating the first backup process is a critical milestone that offers increased security and peace of mind in the realm of data protection. It marks the beginning of a systematic and proactive approach towards safeguarding website content. The backup process typically involves the creation of a compressed file that consists of the website’s database and files.
To facilitate comprehension, the following table outlines the general steps involved in running the first backup:
| Steps | Description |
|---|---|
| 1 | Navigate to the backup plugin interface |
| 2 | Locate and click on the ‘Run Backup’ button |
| 3 | Select the content to backup (database, files or both) |
| 4 | Specify the storage location for the backup file |
| 5 | Confirm the action to initiate the backup process |
The completion of these steps ensures the safekeeping of valuable website data.
Restoring Data from Backup
The restoration of data from backup signifies an essential procedure for maintaining the integrity and functionality of a WordPress site.
This process not only involves the careful implementation of certain steps to ensure successful data restoration, but it also necessitates an understanding of how to troubleshoot common issues that may arise during the process.
Therefore, a comprehensive discussion is required to elucidate the intricacies involved in restoring data from backup and addressing potential problems.
How to Restore Data
Restoring data, an essential step after any unexpected data loss, ensures the seamless functionality of your WordPress site, thereby reinstating your digital presence and reaffirming your online credibility.
To restore data using a WordPress backup plugin, the first step is to install and activate the plugin. Once activated, access to the backup files is typically found in the settings menu of the plugin.
Select the backup file that needs to be restored and follow the prompts provided by the plugin. The system will then start the restoration process. It is important to note that the duration of the restoration process may vary depending on the size of the backup file.
After successful restoration, a confirmation message will appear, signifying the completion of the process.
Troubleshooting Common Issues
Addressing common issues that may arise during the data restoration process requires a comprehensive understanding of potential problems and effective strategies to mitigate them.
Problems may include incomplete backups, plugin conflicts, and database connection errors.
To solve incomplete backups, ensure that the backup process completes successfully and verify the backup files.
In the event of plugin conflicts, deactivate all plugins and reactivate them one by one to identify the problematic plugin.
For database connection errors, check the database credentials in the wp-config.php file.
If these strategies fail, it may be necessary to contact the plugin’s support team or seek expert assistance.
Ultimately, troubleshooting these common issues is integral to the successful use of a WordPress backup plugin.
Maintaining Your WordPress Backup Plugin
Regular maintenance of a WordPress backup plugin ensures optimum performance and safeguards against potential data loss. As such, regular checks and updates are recommended to keep the plugin running smoothly. These processes can include but are not limited to updating the plugin, checking for compatibility issues with other plugins or the WordPress version, and ensuring that the backup is functioning properly and storing data in the correct location.
| Maintenance Task | Frequency | Importance |
|---|---|---|
| Plugin Update | Monthly | High |
| Compatibility Checks | Bi-Weekly | Medium |
| Backup Functionality Check | Weekly | High |
Adherence to these maintenance tasks can enhance the efficiency of the backup plugin, protect the website’s data, and ensure a smoother recovery process in the case of data loss. Regular maintenance is, therefore, crucial for the optimal function of a WordPress backup plugin.
Ensuring Continuous Data Protection
Ensuring continuous data protection is vital in the digital landscape as it safeguards valuable data from potential loss, corruption, or cyber threats.
The use of a WordPress backup plugin facilitates this protection by regularly creating copies of all website data, ensuring its safety even in the event of unexpected failures.
The plugin operates unobtrusively in the backdrop, continually monitoring and backing up new data as it is created. This process guarantees that even the most recent data is not left defenseless against potential threats.
If a data loss incident occurs, the backup copies can be swiftly deployed to restore the website to its previous state.
Therefore, the consistent use of a WordPress backup plugin plays a crucial role in maintaining the integrity and continuity of website operations.
Frequently Asked Questions
What are the potential risks if I don’t use a WordPress Backup Plugin?
Without utilizing a WordPress backup plugin, potential risks include loss of website data, inability to restore site after a crash, and increased susceptibility to hacking or malware attacks, jeopardizing website functionality and security.
Is there any impact on the website’s performance when using a WordPress Backup Plugin?
The use of a WordPress backup plugin may slightly affect the website’s performance due to the additional processes it runs. However, the impact is usually minimal and outweighed by the benefits of data security.
Can I choose which data I want to backup using a WordPress Backup Plugin?
Yes, certain WordPress backup plugins provide the functionality to select specific data for backup. This feature offers flexibility, enabling the user to prioritize essential data and save storage space by excluding unnecessary files.
Are there any alternative methods for backing up my WordPress site other than using a plugin?
Yes, alternative methods exist for backing up a WordPress site beyond plugin use. These include manual backups via FTP, use of cPanel’s Backup Wizard, and utilising web hosting provider’s backup services, among others.
What should I do if my WordPress Backup Plugin fails to backup or restore the data?
If a WordPress backup plugin fails to backup or restore data, it is advisable to troubleshoot the issue by consulting the plugin’s documentation, contacting the plugin support, or considering alternative backup solutions.
Key Takeaways
- Loss of website data can lead to disruptions and damage to brand reputation.
- Regular backups reduce the risk of data loss.
- Restoring data from backup ensures website functionality.
- Continuous use of a backup plugin is crucial for website operations.

