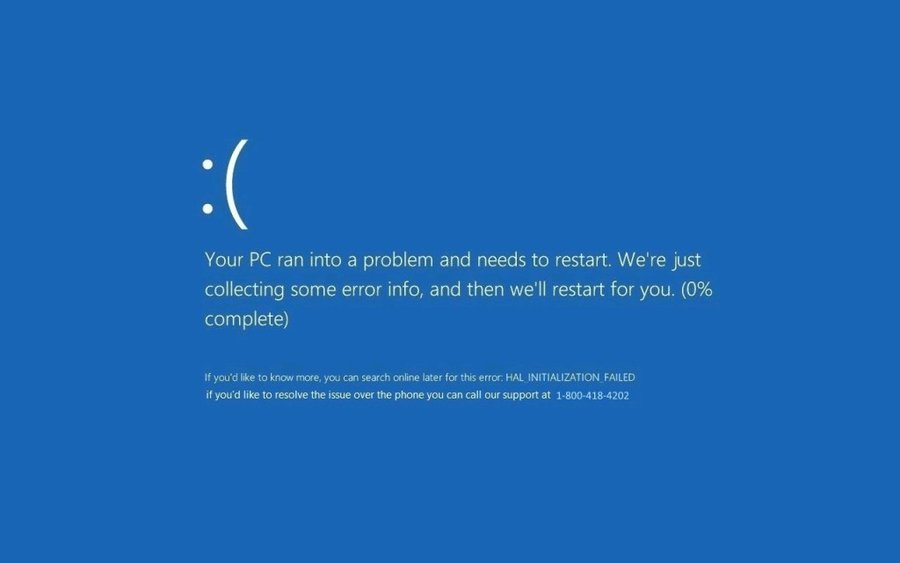
Are you tired of encountering those pesky error messages on your Windows computer? It’s like trying to navigate through a maze with a blindfold on, isn’t it?
Well, fear not! In this discussion, we will unravel the mysteries behind those common Windows error messages and equip you with the knowledge and tools to troubleshoot them like a pro.
From the dreaded Blue Screen of Death to DLL Not Found errors, we’ve got you covered. So, if you’re ready to unlock the secrets of troubleshooting, keep reading to discover how to conquer those Windows error messages and regain control of your computer.
Key Takeaways
- Regularly update the operating system and drivers, install reliable antivirus software, and perform backups to prevent Blue Screen of Death (BSOD) and application crashes and freezes.
- Troubleshoot DLL errors by reinstalling software, running malware scan, or using system restore point. Prevent DLL errors by updating the OS and software, and using reliable antivirus software.
- Troubleshoot Windows update issues and errors by checking for network congestion, restarting the router, running the Windows Update Troubleshooter, or resetting the Windows Update components.
- Improve system performance and prevent errors by performing disk cleanup, checking available disk space, optimizing virtual memory settings, and updating device drivers regularly.
Blue Screen of Death (BSOD)
If you encounter the Blue Screen of Death (BSOD), it typically signifies a critical system error on your Windows computer. The BSOD is an infamous error message that’s displayed when your operating system encounters a problem it can’t recover from.
To troubleshoot the BSOD, start by rebooting your computer and checking for any recently installed hardware or software that may be causing the issue. If you recently made any changes, try undoing them to see if that resolves the problem.
Ensure that all your drivers are up to date, as outdated or incompatible drivers can also trigger the BSOD. Additionally, run a malware scan to check for any malicious software that may be causing the error.
To prevent the BSOD from occurring in the future, regularly update your operating system and drivers, install reliable antivirus software, and avoid downloading files from untrustworthy sources. Remember to perform regular backups of your important files, as unforeseen system errors can lead to data loss.
Application Crashes and Freezes
When your applications crash or freeze, it can be frustrating and disruptive to your work. Understanding the causes of these crashes is the first step in troubleshooting the issue.
Once you have identified the problem, you can follow specific troubleshooting steps to resolve the issue and prevent future freezes.
Causes of Crashes
Application crashes and freezes can occur due to various factors, such as incompatible software, hardware issues, or corrupted system files. Identifying the underlying cause is crucial for troubleshooting system crashes effectively. Here are some common causes of application crashes and freezes:
| Cause | Description | Solution |
|---|---|---|
| Incompatible Software | Use of software that is not compatible with your operating system or other installed software. | Update the software to the latest version or find an alternative compatible software. |
| Hardware Issues | Malfunctioning hardware components, such as faulty RAM or overheating CPU. | Check for hardware errors using diagnostic tools and replace any faulty components. |
| Corrupted System Files | Damage to critical system files necessary for applications to run correctly. | Run a system file checker tool to repair the corrupted files or perform a system restore to a previous stable state. |
Troubleshooting Steps
To troubleshoot application crashes and freezes, follow these steps.
First, check for any hardware issues that may be causing the problem. Ensure that all cables are securely connected and that the hardware components are functioning properly.
If no hardware issues are found, proceed to resolving software conflicts. Start by updating your applications and operating system to the latest versions. Next, check for any conflicting software installed on your system and uninstall or disable them if necessary. You can also try running the application in compatibility mode or as an administrator to see if that resolves the issue.
Additionally, consider scanning your system for malware, as it can sometimes cause application crashes and freezes.
Preventing Future Freezes
To prevent future freezes and crashes, take proactive measures to optimize your system’s performance and stability.
One way to do this is by regularly updating your operating system and software applications. These updates often include bug fixes and security patches that can help improve system stability.
Additionally, make sure that your computer meets the minimum system requirements for the software you’re using. Running resource-intensive applications on a system that doesn’t meet the requirements can lead to crashes and freezes.
It’s also important to keep your computer clean and free from malware. Install a reliable antivirus program and regularly scan your system for any malicious software.
Finally, consider disabling unnecessary startup programs and services to free up system resources and improve overall performance.
DLL Not Found Errors
Are you encountering DLL Not Found errors on your Windows operating system? These errors can be caused by various factors, such as missing or corrupted DLL files, software conflicts, or registry issues.
To troubleshoot DLL Not Found errors, you can try reinstalling the software that’s generating the error, running a malware scan, or using a system restore point.
Additionally, preventing DLL errors can be achieved by regularly updating your operating system and software, as well as using reliable antivirus software to protect your system from malware.
Causes of DLL Errors
DLL errors, specifically DLL not found errors, can occur due to a variety of reasons. One common cause is file corruption, which can happen due to issues like improper shutdowns or malware infections. Another cause is the accidental deletion of DLL files by the user or a faulty software installation. Additionally, outdated or incompatible drivers can also result in DLL errors. To troubleshoot missing DLL files, you can try the following solutions:
| Causes | Troubleshooting | Prevention |
|---|---|---|
| File corruption | Run a system file checker scan | Regularly update and scan for malware |
| Accidental deletion | Restore the DLL file from backup | Be cautious when deleting files |
| Outdated drivers | Update the drivers to the latest version | Keep drivers up to date |
Troubleshooting DLL Errors
If you’re encountering DLL not found errors on your Windows system, troubleshooting steps can help you identify and resolve the issue.
DLL errors occur when a required Dynamic Link Library (DLL) file is missing or corrupted. These errors can manifest in common error messages such as ‘DLL not found’ or ‘DLL is missing.’
To start repairing DLL errors, you can try reinstalling the program that’s generating the error message. If that doesn’t work, you can also try using a system restore point to revert your system back to a previous state.
Another option is to use a DLL repair tool, which can automatically scan and fix any DLL errors on your system.
Preventing DLL Errors
To prevent DLL errors, ensure that you regularly update your system and maintain a secure environment. Keeping your system up to date with the latest patches and updates is crucial in preventing registry errors and resolving driver conflicts. Regularly check for and install updates for the operating system and all installed software, as updates often include bug fixes and performance enhancements.
Additionally, make sure to keep your antivirus and firewall software up to date and enable automatic updates. These measures will help protect your system from malware and ensure that your system files, including DLL files, remain intact.
Windows Update Issues
Having trouble with Windows Update? One common issue users face is slow internet speed when trying to update Windows. Slow internet can hinder the update process and cause errors to occur. To troubleshoot slow internet, you can try restarting your router, checking for any network congestion, or contacting your internet service provider for assistance.
Another common issue with Windows Update is encountering errors during the update process. These errors can prevent updates from installing properly and may require troubleshooting to fix. To fix Windows Update errors, you can try running the Windows Update Troubleshooter, which can automatically detect and resolve common update-related issues. Additionally, you can manually reset the Windows Update components or use the System File Checker tool to scan for and repair any corrupted system files that may be causing the errors.
In some cases, third-party antivirus software or firewall settings can interfere with Windows Update. Temporarily disabling these programs or adjusting their settings may resolve the issue. It’s also important to ensure that your computer has enough disk space to download and install updates. If your computer is low on storage, you may need to free up space before attempting to update Windows.
Disk Space and System Performance Errors
When experiencing issues with Windows Update, such as slow internet speed or encountering errors, it’s essential to address disk space and system performance errors. Here are four important steps to troubleshoot these problems:
- Perform a disk cleanup: Over time, your computer may accumulate unnecessary files and data that can take up valuable disk space and slow down system performance. Use the built-in Disk Cleanup tool to remove temporary files, system logs, and other unnecessary items.
- Check available disk space: Insufficient disk space can cause various errors and performance issues. Use the File Explorer to check the available space on your system drive. If it’s running low, consider deleting unnecessary files or moving them to an external storage device.
- Optimize virtual memory settings: Virtual memory is a feature that allows your computer to use a portion of the hard drive as additional RAM. If the virtual memory settings aren’t optimized, it can lead to slow performance and errors. Adjust the virtual memory settings to ensure they’re set correctly.
- Update device drivers: Outdated or incompatible device drivers can also contribute to disk space and system performance errors. Regularly check for driver updates from the manufacturer’s website or use a reliable driver update software to keep your drivers up to date.
Network Connectivity Problems
If you are experiencing network connectivity problems, there are several troubleshooting steps you can take to resolve the issue. Here are some network troubleshooting tips to help you identify and fix common network connectivity issues:
| Common Network Connectivity Issues | Troubleshooting Steps |
|---|---|
| No internet connection | Check if the modem and router are powered on and connected properly. Restart them if necessary. Verify that your computer is connected to the network. Disable and enable the network adapter. |
| Slow internet speed | Check for background processes or downloads that may be consuming bandwidth. Run a speed test to determine if the issue is with your internet service provider. Consider upgrading your internet plan if necessary. |
| Limited or no network access | Restart your computer, modem, and router. Check if other devices on the network are experiencing the same issue. Update the network adapter driver. Reset TCP/IP stack and Winsock catalog. |
| DNS server not responding | Flush the DNS cache. Change the DNS server address to a public DNS server like Google DNS or OpenDNS. Disable and enable the network adapter. |
Frequently Asked Questions
How Can I Fix a Blue Screen of Death Error Caused by a Hardware Issue?
To fix a blue screen caused by a hardware issue, troubleshoot by checking connections, updating drivers, and running diagnostic tests. By following these steps, you can resolve the issue and prevent further errors.
What Should I Do if My Application Keeps Crashing or Freezing Frequently?
To troubleshoot application crashes and frequent freezing, start by checking for software updates. Disable any recently installed plugins or extensions. Scan for malware and viruses. If the issue persists, consider reinstalling the application or seeking professional help.
How Can I Resolve a DLL Not Found Error When Trying to Run a Specific Program?
To resolve a DLL not found error when running a specific program, try troubleshooting missing DLL files in Windows. Check if the DLL file is present, reinstall the program, or update Windows.
What Steps Should I Take if Windows Update Keeps Failing to Install?
If Windows update keeps failing to install, you can troubleshoot it by checking your internet connection, restarting your computer, running the Windows Update troubleshooter, and clearing the Windows Update cache.
How Can I Optimize My Disk Space and Improve System Performance on Windows?
To optimize your disk space and improve system performance on Windows, start by performing regular disk defragmentation. This rearranges fragmented files, making your computer run more efficiently. Additionally, regularly clean up temporary files to free up valuable storage space.

