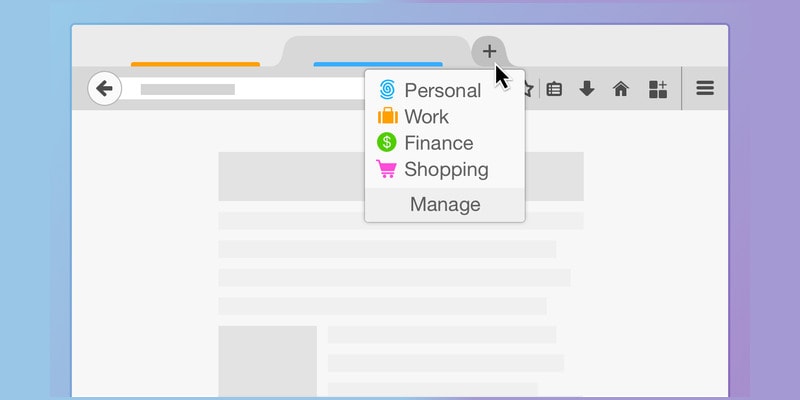
Have you ever felt like your online activities are being closely watched and tracked? In today’s digital age, privacy has become a major concern for many internet users.
But fear not, because there is a tool that can help you regain control over your online presence – Firefox Containers. These nifty little features offer a way to compartmentalize your browsing experience, allowing you to separate different online activities and enhance your privacy.
But how exactly do you use Firefox Containers to achieve this? Well, in this discussion, we will explore the ins and outs of Firefox Containers and provide you with practical tips on how to make the most out of this powerful privacy tool.
So, let’s dive in and discover how Firefox Containers can revolutionize your online privacy.
What Are Firefox Containers?
Firefox Containers are a powerful privacy feature that allows you to separate your online activities into different virtual compartments, providing enhanced security and control over your personal data. These containers act as isolated environments, each with its own browser session and storage, ensuring that your online activities are kept separate from one another. This separation helps protect your privacy by preventing websites and third-party trackers from easily tracking and identifying you across different websites.
One of the different uses of Firefox containers is to separate your work and personal browsing activities. By using separate containers for work-related websites and personal websites, you can prevent any cross-contamination of data or tracking between the two. This is particularly useful if you use the same browser for both work and personal purposes.
Another benefit of using Firefox containers for privacy protection is the ability to control the data that websites can access. You can assign specific containers to websites or categories of websites, allowing you to limit the data that those websites can collect from you. This can help reduce the amount of personal information that’s shared and collected by websites, enhancing your privacy online.
How to Install Firefox Containers?
To install Firefox Containers, you’ll need to follow a straightforward installation process. Once installed, you can set up multiple container profiles to separate your online activities.
These profiles can be customized with different preferences to suit your privacy needs.
Installation Process Explained
To get started with using Firefox Containers for enhanced privacy, follow these steps to install the extension:
- Open Firefox and go to the Add-ons page by clicking on the menu button and selecting “Add-ons”.
- In the search bar, type “Firefox Containers” and press Enter.
- Look for the “Firefox Multi-Account Containers” extension and click on the “Add to Firefox” button next to it.
- Wait for the installation process to complete, and then click on the “Restart Now” button to restart Firefox.
- Once Firefox restarts, you will see a new icon in the toolbar that looks like a box. Click on it to open the Containers menu.
Here is a table summarizing the installation benefits and troubleshooting tips:
| Installation Benefits | Troubleshooting Tips |
|---|---|
| Enhanced privacy | If the extension is not appearing in the toolbar, try disabling other extensions one by one to see if there is a conflict. |
| Easy-to-use interface | If Firefox crashes after installing the extension, try updating Firefox to the latest version. |
| Customizable containers | If you encounter any other issues, visit the support page of the extension for further assistance. |
With these simple steps, you can now enjoy enhanced privacy and control over your online activities using Firefox Containers.
Setting up Container Profiles
To set up your Container Profiles in Firefox, follow these steps for installing Firefox Containers.
- Open Firefox and go to the official Mozilla Add-ons website.
- Search for ‘Firefox Multi-Account Containers’ and click on the ‘Add to Firefox’ button.
- Once the installation is complete, you’ll need to restart Firefox.
After restarting, click on the menu icon in the top right corner and select ‘Customize’.
- Look for the Containers icon and drag it to your preferred location on the toolbar.
- Now, click on the Containers icon and select ‘Manage Containers’ to access the Container Preferences.
- Here, you can create new containers, edit existing ones, and manage their preferences.
Congratulations, you have successfully set up your Container Profiles in Firefox and can now enjoy enhanced privacy and security while browsing.
Customizing Container Preferences
Customizing your Container Preferences in Firefox is an essential step in maximizing the privacy and security features of Firefox Containers.
To customize the appearance of your containers, simply go to the Firefox Options menu and select ‘Containers’. Here, you can choose different colors and icons for each container, making it easier to visually distinguish between them.
Additionally, you can manage container permissions by going to the ‘Manage Containers’ section. From there, you can specify which websites are allowed to open in each container, ensuring that your data stays isolated and protected.
How to Create and Manage Containers?
Want to know how to create and manage Firefox Containers for enhanced privacy? Follow these steps to get started:
- Creating Multiple Containers:
- Open Firefox and click on the hamburger menu (three horizontal lines) in the top-right corner.
- Select ‘New Container Tab’ or ‘New Container Window’ to create a new container.
- Choose a container type from the list, such as Personal, Work, Shopping, or Banking.
- Customize the container name and color to easily identify and organize your containers.
- Managing Container Settings:
- To manage container settings, click on the hamburger menu and select ‘Preferences.’
- In the Preferences tab, go to the ‘Privacy & Security’ section.
- Scroll down to find the ‘Containers’ section, where you can adjust various settings.
- Enable or disable ‘Always open this site in [container name]’ to automatically open specific websites in designated containers.
- Use the ‘Manage Containers’ button to edit, remove, or create new containers.
Using Firefox Containers allows you to separate your online activities and protect your privacy. By creating multiple containers, you can compartmentalize your browsing sessions and keep different types of data isolated. Managing container settings gives you control over how containers behave and which websites are associated with each container.
Take advantage of this innovative feature to enhance your online privacy and security.
Customizing Container Settings for Enhanced Privacy
To enhance your online data protection, you can customize the privacy settings of your Firefox containers.
By customizing these settings, you have more control over how your data is handled within each container.
This allows you to ensure that your personal information is kept separate and protected while browsing the web.
Privacy Settings Customization
Enhance your privacy by customizing your Firefox Container settings. Take control of your browsing experience and protect your online identity with these privacy settings customization options:
- Customizing Browser Extensions: Firefox Containers allow you to separate your online activities into different containers, ensuring that each container has its own set of browser extensions. This enables you to customize the privacy settings for each container based on your specific needs and preferences.
- Managing Tracking Cookies: Containers provide a powerful tool for managing tracking cookies. You can create separate containers for different websites or categories of websites, such as social media or online shopping. By isolating these cookies in separate containers, you can prevent them from tracking your activities across different websites, enhancing your privacy and reducing targeted advertisements.
- Fine-tuning Container Permissions: Firefox Containers allow you to fine-tune the permissions for each container, giving you granular control over what websites can access and track your data. You can easily modify the permissions for each container, ensuring that your personal information is protected and only shared with trusted websites.
Enhancing Online Data Protection
Customizing your Firefox Container settings is an effective way to enhance your online data protection and ensure enhanced privacy. By customizing your settings, you can prevent online tracking and browser fingerprinting, two common techniques used by websites to collect your personal information.
Online tracking involves the monitoring of your online activities, allowing companies to build a profile of your browsing habits. Browser fingerprinting, on the other hand, is a method used to identify and track users based on unique browser configurations.
With Firefox Containers, you can create separate containers for different online activities, such as work, personal, or shopping. This way, each container isolates your browsing data, minimizing the risk of cross-site tracking and reducing the effectiveness of browser fingerprinting techniques.
Using Containers for Different Online Activities
You can easily separate your online activities by using Firefox Containers. This feature allows you to isolate different websites and applications into separate containers, providing enhanced privacy and security.
Here are some benefits of using containers for your online activities:
- Protection against tracking: Containers prevent websites from tracking your online behavior across different tabs. Each container has its own browsing history, cookies, and cache, ensuring that your activities are kept separate and private.
- Enhanced security: By isolating websites and applications into separate containers, you reduce the risk of cross-site scripting attacks and data breaches. Even if one container is compromised, your other containers remain secure.
- Improved organization: Containers allow you to categorize your online activities. You can have separate containers for work-related websites, personal browsing, online shopping, and social media. This helps you stay organized and makes it easier to switch between different contexts.
To effectively organize and manage multiple containers, consider these tips:
- Assign colors and names: Customize your containers by assigning different colors and names to easily identify them. This visual cue makes it simpler to distinguish between containers and reduces the chances of accidentally mixing them up.
- Use container tabs: Instead of opening websites in regular tabs, use container tabs to automatically open them in the corresponding container. This ensures that each website is always opened in the correct container.
- Use the Multi-Account Containers extension: Install the Multi-Account Containers extension to further enhance your container management. It allows you to create, manage, and switch between containers with ease, providing a seamless browsing experience.
With Firefox Containers, you can enjoy the benefits of enhanced privacy and security while efficiently managing your online activities.
Advanced Tips and Tricks for Maximizing Privacy With Containers
To maximize privacy with Firefox Containers, consider implementing these advanced tips and tricks. By customizing the appearance of your containers, you can easily differentiate between them and reduce the risk of accidentally mixing personal and work-related activities. To do this, go to the Firefox Add-ons store and search for container themes or CSS customizations. Experiment with different colors or icons to make your containers visually distinct.
Another way to enhance privacy is by managing container extensions. These extensions allow you to specify which websites should always open in a specific container, providing an extra layer of protection. For example, you can set your online banking website to always open in a dedicated financial container, isolating it from your other online activities.
Here’s a table summarizing some popular container extensions and their features:
Extension | Features
——— | ——–
Facebook Container | Isolates Facebook and its affiliated sites from tracking you across the web.
Multi-Account Containers | Allows you to create and manage multiple containers for different purposes.
Temporary Containers | Automatically creates a temporary container for every new website you visit, ensuring no data is carried over between sessions.
Best Practices for Using Firefox Containers
To optimize your privacy with Firefox Containers, it’s essential to follow best practices. By effectively managing multiple container profiles, you can further enhance your online privacy.
Here are some tips to help you make the most out of Firefox Containers:
- Utilize different container profiles for different types of activities: Separate your personal, work, and shopping activities into different containers. This will prevent websites from tracking your online behavior across different domains, providing you with enhanced privacy benefits.
- Assign websites to specific containers: Take advantage of the ‘Always open in’ feature to assign websites to specific containers. For example, you can set certain social media sites to always open in the social media container. This way, your social media activity will remain isolated from your other online activities.
- Use container add-ons: Install container add-ons like ‘Temporary Containers’ or ‘Multi-Account Containers’ to automate the process of creating and managing containers. These add-ons make it easier to create and manage multiple container profiles, enhancing your browsing experience.
Following these best practices will help you effectively manage your Firefox Containers and maximize the privacy benefits they provide. By keeping your online activities isolated and separate, you can enjoy a more private and secure browsing experience.
Frequently Asked Questions
Can I Use Firefox Containers on Mobile Devices?
Yes, you can use Firefox containers on mobile devices. They offer enhanced privacy by isolating your online activities. However, alternatives like privacy-focused browsers or VPNs can also enhance your privacy on mobile devices.
How Many Containers Can I Create and Manage in Firefox?
You can create and manage multiple containers in Firefox, allowing for enhanced privacy. However, it’s important to consider the pros and cons of using multiple containers and organize them effectively for optimal management.
Can I Share Containers Between Different Firefox Profiles?
You can’t share containers between different Firefox profiles. However, using containers for privacy and security provides benefits such as isolating websites, preventing tracking, and maintaining separate identities for different online activities.
Is It Possible to Assign Different Proxy Settings to Each Container?
You can assign different proxy settings to each Firefox container, giving you enhanced privacy and control over your browsing experience. This feature allows you to customize your proxy settings for each container individually.
Can I Import/Export Container Settings to Use Them on Different Devices?
Yes, you can easily import/export container settings in Firefox to use them on different devices. This allows you to sync your container settings across devices and maintain enhanced privacy wherever you go.

