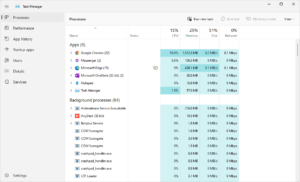
Are you tired of your sluggish PC’s performance? Look no further than the Windows Task Manager, a powerful tool that can help you boost your computer’s speed and efficiency.
By utilizing this essential utility, you can gain insights into your system’s inner workings and take control of its performance. From monitoring CPU usage to analyzing memory usage, the Windows Task Manager offers a plethora of features that can revolutionize the way you use your PC.
So, ready to uncover the secrets of optimizing your system’s performance? Stay tuned and discover how to unleash your PC’s true potential.
Key Takeaways
- Monitoring CPU usage helps identify performance issues and potential overheating problems.
- Disabling unnecessary startup programs can improve PC performance.
- Ending unresponsive applications using Task Manager can efficiently terminate them.
- Analyzing memory usage is crucial for optimizing PC performance and may indicate the need for hardware upgrades.
Monitoring CPU Usage
To monitor CPU usage on your Windows PC, you can use the Windows Task Manager. The Task Manager provides real-time information about the programs and processes running on your computer, including their CPU usage. This feature is particularly useful for troubleshooting high CPU usage, as it allows you to identify which applications or processes are hogging your CPU’s resources.
To access the Task Manager, simply right-click on the taskbar and select ‘Task Manager’ from the context menu. Once the Task Manager window opens, click on the ‘Processes’ tab to view the list of running processes and their respective CPU usage percentages. You can sort the list by clicking on the ‘CPU’ column header to identify the highest CPU consumers.
Monitoring CPU usage can help you identify performance issues and take appropriate actions to optimize your system. For example, if you notice a program consistently using a high percentage of CPU resources, you may want to consider closing or uninstalling it to free up CPU power. Additionally, monitoring CPU usage can also help you detect potential overheating issues by revealing unusually high system temperature and fan speed.
Managing Startup Programs
You can manage the programs that start automatically when your Windows PC boots up. By disabling unnecessary processes, you can improve your PC’s performance and reduce the time it takes for your system to start up.
To do this, open the Task Manager by pressing Ctrl + Shift + Esc and navigate to the ‘Startup’ tab. Here, you’ll see a list of all the programs that launch during startup. You can right-click on any program and select ‘Disable’ to prevent it from starting automatically. This can be particularly useful for programs that you rarely use or don’t need running in the background all the time.
Additionally, adjusting power settings can also help improve performance. By setting your PC to ‘High Performance’ mode, you can ensure that your system is utilizing its full potential. However, keep in mind that this may result in increased power consumption.
Ending Unresponsive Applications
Now let’s explore how to efficiently terminate unresponsive applications using the Windows Task Manager. When a program freezes or becomes unresponsive, it can be frustrating and impact your productivity. Luckily, the Windows Task Manager provides a simple solution to force quit frozen programs and troubleshoot unresponsive software.
To end an unresponsive application, follow these steps:
- Press Ctrl + Shift + Esc to open the Task Manager.
- Click on the “Processes” tab.
- Look for the unresponsive program in the list of running processes.
- Right-click on the program and select “End Task” from the context menu.
- Confirm the action by clicking “End Task” in the pop-up window.
By force quitting the frozen program, you can regain control of your computer and continue working without any interruptions. It is important to note that force quitting may result in unsaved data loss, so make sure to save your work regularly.
Here’s a table summarizing the steps:
| Steps | Description |
|---|---|
| 1. | Press Ctrl + Shift + Esc |
| 2. | Click on “Processes” tab |
| 3. | Find the unresponsive program |
| 4. | Right-click and select “End Task” |
| 5. | Confirm by clicking “End Task” |
With these troubleshooting techniques at your disposal, you can efficiently deal with unresponsive applications and improve your PC’s performance.
Analyzing Memory Usage
Analyzing memory usage is a crucial step in optimizing PC performance. By understanding how your computer’s memory is being utilized, you can identify and resolve issues that may be causing your system to slow down or become unresponsive.
Troubleshooting memory leaks is one aspect of memory analysis. A memory leak occurs when a program doesn’t release memory that it no longer needs, causing the available memory to gradually deplete.
Windows Task Manager allows you to monitor memory usage and identify processes that may be consuming excessive amounts of memory. These memory hungry processes can significantly impact the overall performance of your PC, leading to lagging or freezing. By identifying these processes, you can determine if they’re necessary and take appropriate action, such as closing unnecessary applications or updating faulty software.
Additionally, analyzing memory usage can help you identify patterns or trends that may indicate the need for hardware upgrades, such as adding more RAM to your system.
Optimizing System Performance
To optimize system performance, it’s essential to take proactive measures based on the analysis of memory usage. One way to improve performance is by increasing virtual memory. Virtual memory is a space on your hard drive that’s used as an extension of your computer’s RAM. By increasing the size of virtual memory, you allow your computer to store more data, which can help improve performance. To increase virtual memory, you can follow these steps:
- Open the Control Panel and go to the System and Security section.
- Click on System and then go to the Advanced system settings.
- Under the Performance section, click on Settings.
- In the Performance Options window, go to the Advanced tab and click on Change under the Virtual memory section.
- Uncheck the ‘Automatically manage paging file size for all drives’ option and select the drive where you want to increase virtual memory.
- Click on Custom size and enter a higher value for the Initial size and Maximum size.
Another way to optimize system performance is by cleaning up temporary files. Temporary files are created by various programs and can take up valuable disk space. To clean up these files, you can use the Disk Cleanup utility provided by Windows. Here’s how:
- Open File Explorer and right-click on the drive you want to clean up.
- Select Properties and then click on Disk Cleanup.
- In the Disk Cleanup window, select the types of files you want to delete, such as temporary files and recycle bin.
- Click on OK and then on Delete Files to confirm the deletion.
Frequently Asked Questions
Can Task Manager Be Used to Monitor the Temperature of My Cpu?
Yes, Task Manager can monitor your CPU temperature. It’s a handy tool for troubleshooting CPU overheating issues. Keep an eye on those temps to ensure your PC stays cool and performs at its best.
How Can I Use Task Manager to Identify and Disable Unnecessary Background Processes?
To optimize system performance, use Task Manager to identify and disable unnecessary background processes. By doing this, you can free up valuable system resources and ensure your PC runs smoothly.
Is It Possible to Change the Priority of a Specific Application Using Task Manager?
Yes, you can change the priority of a specific application using Task Manager. By managing task priority, you can improve application performance and ensure that critical programs receive the necessary resources they need to run smoothly.
Can Task Manager Help Me Identify Which Programs Are Causing High Disk Usage on My Computer?
Task Manager can help you troubleshoot high disk usage on your computer. By analyzing the processes and their disk usage, you can identify which programs are causing the issue and optimize memory usage accordingly.
Is There a Way to Check the Network Usage of Individual Applications Using Task Manager?
To track the memory usage of different applications, open Task Manager and go to the “Processes” tab. You can monitor the CPU usage of specific processes by checking the “CPU” column.

