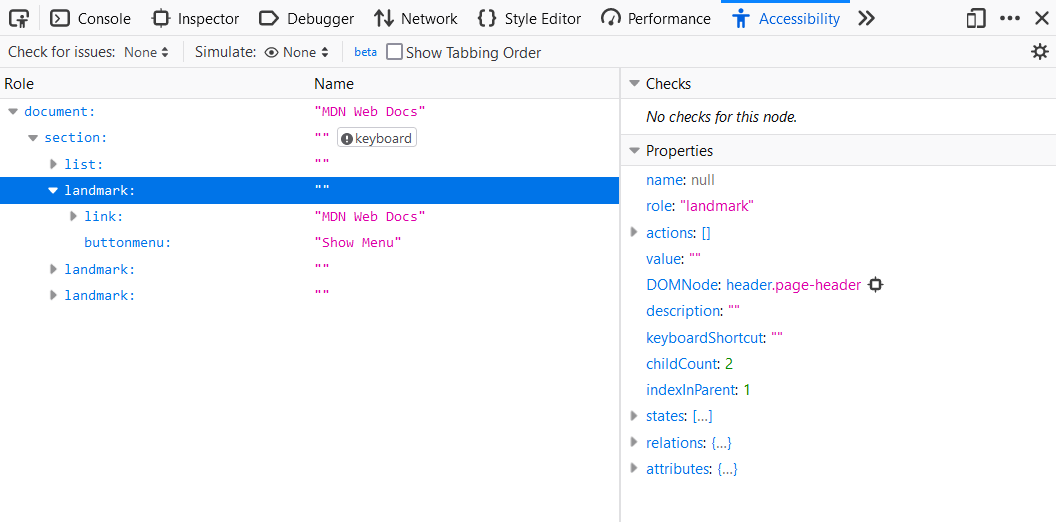
Unlock the hidden potential of Firefox’s built-in developer tools and watch as your web development skills soar to new heights.
With these tools at your fingertips, you can peel back the layers of your code like an expert archeologist, uncovering the secrets of HTML elements and CSS styles.
But that’s just the beginning. The true power of Firefox’s developer tools lies in their ability to debug JavaScript code, analyze network requests, and optimize performance.
So, whether you’re a seasoned developer or just starting out, join us on this journey as we uncover the untapped potential of Firefox’s built-in developer tools.
Inspecting HTML Elements
To inspect HTML elements in Firefox’s Developer Tools, simply right-click on the element you want to inspect and select ‘Inspect Element’ from the context menu. This powerful feature allows you to delve into the underlying structure of a webpage and identify CSS selectors. By selecting an element in the HTML tree, you can view and modify its associated styles and attributes. This is particularly useful when troubleshooting responsive design issues.
Once you have selected ‘Inspect Element’, a pane will open at the bottom of the browser window, displaying the HTML markup of the selected element. The selected element will be highlighted within the HTML tree, making it easy to identify its position within the page structure.
Using the ‘Inspect Element’ tool, you can quickly identify CSS selectors associated with elements on the page. This information gives you insight into how styles are applied and can aid in troubleshooting responsive design issues. By examining the CSS selectors and their associated styles, you can pinpoint any conflicts or inconsistencies that may be causing layout problems.
The ‘Inspect Element’ feature in Firefox’s Developer Tools empowers you to analyze and manipulate HTML elements, identify CSS selectors, and troubleshoot responsive design issues. By mastering this tool, you can unlock the potential for innovation in web development.
Modifying CSS Styles
When modifying CSS styles in Firefox’s Developer Tools, you can easily manipulate the appearance and layout of HTML elements. This allows you to customize themes and create unique designs for your webpages. With the built-in CSS editor, you can experiment with different styles and instantly see the changes in real-time.
One powerful feature of Firefox’s Developer Tools is the ability to apply media queries. Media queries allow you to specify different styles for different screen sizes or devices. This is crucial for creating responsive designs that adapt to various viewing environments. By using media queries in conjunction with the CSS editor, you can easily test and fine-tune your responsive layouts.
To modify CSS styles, simply select the element you want to edit in the HTML panel, and then switch to the CSS panel. Here, you can add, remove, or modify CSS rules to control the appearance of the selected element. You can also use the inspector tool to quickly identify the relevant CSS rules for any element on the page.
With Firefox’s Developer Tools, customizing themes and applying media queries has never been easier. Take advantage of these powerful features to create innovative and visually appealing web designs.
Debugging JavaScript Code
Begin debugging JavaScript code by utilizing the powerful tools available in Firefox’s Developer Tools. These tools provide a range of features that can help you troubleshoot errors and ensure browser compatibility testing.
To effectively debug your JavaScript code, follow these steps:
- Inspecting Variables: Use the console panel in the Developer Tools to examine the values of variables at different stages of your code execution. This allows you to identify any unexpected behavior and pinpoint the cause of errors.
- Setting Breakpoints: Set breakpoints in your JavaScript code to pause its execution at specific points. This allows you to step through your code line by line, observing the state of variables and identifying any issues.
- Using the Debugger Statement: Insert the `debugger` statement in your code to pause its execution at a specific line. This allows you to examine the current state of your code and identify any potential errors.
Analyzing Network Requests
Start by examining network requests using the powerful tools available in Firefox’s Developer Tools. These tools provide valuable insights into the performance of your website or web application, allowing you to optimize its speed and efficiency.
One of the key features is the ability to monitor API calls, which is crucial for developers working with modern web applications that heavily rely on APIs. By monitoring API calls, you can gain a deeper understanding of how your application interacts with external services. You can analyze the request and response headers, as well as the payload, to ensure that the data being sent and received is correct and efficient. This can help you identify any potential issues or bottlenecks in your application’s API integration.
Another important aspect of analyzing network requests is evaluating response times. By examining the timing of each request, you can pinpoint any delays or slow-loading resources. This information is essential for optimizing the performance of your website or application, as it allows you to identify and address any performance issues that may be affecting the user experience.
Performance Optimization Techniques
Now, let’s explore techniques for optimizing the performance of your website or web application after analyzing network requests using Firefox’s Developer Tools.
To enhance the performance of your website or web application, consider implementing the following techniques:
- Caching Strategies: Implementing caching mechanisms can significantly improve the loading speed of your site. Leverage browser caching by setting appropriate cache-control headers for static resources such as images, CSS, and JavaScript files. This will enable the browser to store these resources locally, reducing the need to fetch them from the server on subsequent visits.
- Minifying Source Code: Minification involves removing unnecessary characters, such as whitespace, comments, and line breaks, from your source code. This reduces the overall size of your files, resulting in faster download times. Utilize tools like UglifyJS or CSSNano to minify your JavaScript and CSS files, respectively. Additionally, consider compressing your images to further reduce their size.
- Optimizing File Delivery: Optimize the delivery of your website’s assets by concatenating multiple CSS and JavaScript files into a single file. This reduces the number of HTTP requests required to fetch these resources, resulting in faster load times. Additionally, consider using a content delivery network (CDN) to distribute your static assets across multiple servers, improving their availability and reducing latency.
Frequently Asked Questions
How Can I Use Firefox’s Developer Tools to Test My Website on Different Screen Sizes and Devices?
To test your website on different screen sizes and devices using Firefox’s developer tools, you can utilize the responsive design mode. This feature allows you to simulate various screen sizes and view how your website adapts to different devices.
Can I Use Firefox’s Developer Tools to Debug Mobile Websites on My Desktop?
You can use Firefox’s developer tools to inspect and modify CSS styles on a mobile website. Additionally, you can simulate touch events and gestures on a desktop while debugging a mobile website.
Is It Possible to View and Edit the Source Code of a Webpage Using Firefox’s Developer Tools?
Yes, you can view and edit the source code of a webpage using Firefox’s developer tools. It allows you to inspect elements, modify HTML and CSS, and debug JavaScript for a seamless web development experience.
How Can I Use the Console in Firefox’s Developer Tools to Log Messages and Test Javascript Code?
You can use the console in Firefox’s developer tools to log messages and test JavaScript code. It’s a powerful tool for debugging and troubleshooting, and for inspecting and modifying the HTML and CSS of a webpage.
Can I Use Firefox’s Developer Tools to Analyze and Optimize the Performance of My Website’s Javascript Code?
To analyze performance and optimize code, you can utilize Firefox’s built-in developer tools. They provide powerful features like performance profiling and code coverage analysis, allowing you to identify and improve bottlenecks in your website’s JavaScript code.

