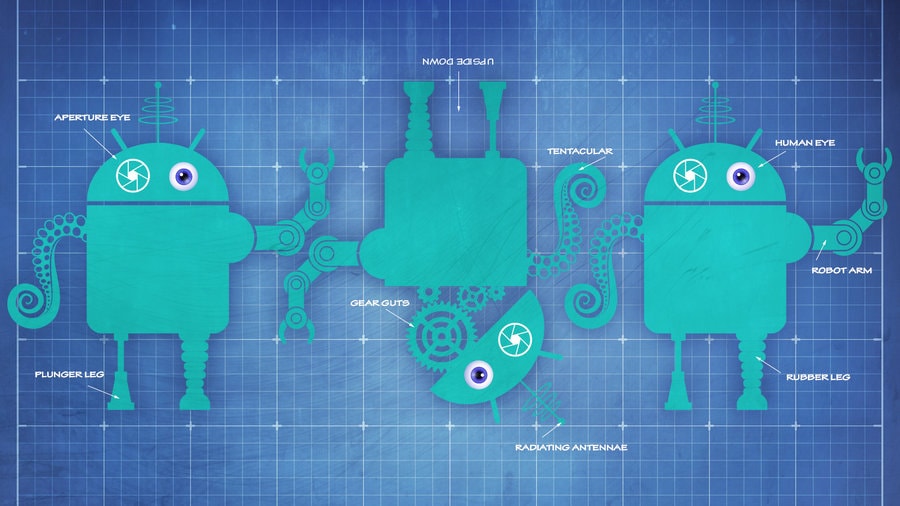
Android OS offers unparalleled customizability. It allows users to personalize their device’s interface according to their style and preferences. With a few simple steps, users can transform their Android device into a unique reflection of their individuality.
Key Takeaways
- Android OS allows users to customize the home screen layout and app icons by accessing the customization menu.
- Users can modify system settings, such as the appearance of the device’s UI and app permissions, to personalize their Android experience.
- Performance optimization options include customizing animation effects, optimizing battery life, managing app notifications, and uninstalling unnecessary apps.
- Users can set up widgets and shortcuts for quick access to favorite apps, personalize the notification panel, and install custom launchers for further customization options.
Changing the Home Screen Layout
To change the layout of your Android home screen, follow these simple steps.
First, let’s start with changing the wallpaper.
- Tap and hold on an empty space on your home screen until a menu appears.
- Select ‘Wallpapers’ from the options provided.
- Next, choose either ‘Gallery’ to select an image from your photo gallery or ‘Wallpapers’ to browse through the pre-installed wallpapers.
- Once you have chosen your desired wallpaper, tap ‘Set wallpaper’ to apply it to your home screen.
Now, let’s move on to creating folders.
- To keep your home screen organized and clutter-free, you can group similar apps together in folders.
- To create a folder, simply tap and hold on an app icon until it starts to wiggle.
- Then, drag the app onto another app that you want to group it with.
- Android will automatically create a folder with both apps inside.
- You can customize the folder by tapping on its name and typing a new one.
- To add more apps to the folder, just drag and drop them onto the folder.
Customizing App Icons
Now let’s explore how to personalize your Android app icons for a truly customized home screen. Customizing app icons is a great way to express your individuality and make your Android device feel truly yours.
Here are three simple steps to get started:
- Changing App Themes: One way to customize your app icons is by changing the overall theme of your device. Android allows you to choose from a variety of themes, including dark, light, and colorful options. By selecting a theme that resonates with your personal style, you can give your app icons a fresh and unique look.
- Creating Custom Wallpapers: Another way to personalize your app icons is by creating custom wallpapers. Android provides a wide range of options for wallpapers, including static images, live wallpapers, and even the ability to set your own photos as wallpapers. By choosing a wallpaper that complements your app icons, you can create a cohesive and visually appealing home screen.
- Using Icon Packs: Icon packs are a popular option for customizing app icons on Android. These packs allow you to change the appearance of your app icons to match a specific theme or style. You can find a variety of icon packs on the Google Play Store, ranging from minimalistic designs to vibrant and colorful options. Simply install an icon pack of your choice and apply it to your app icons to instantly transform the look of your home screen.
Tweaking System Settings
Now let’s talk about tweaking system settings on your Android device.
By making modifications to the system UI, you can customize the look and feel of your device to suit your preferences.
Additionally, managing app permissions allows you to control what data and features each app can access, enhancing your privacy and security.
Lastly, optimizing the performance of your device can help improve its speed and responsiveness, ensuring a smooth user experience.
System UI Modifications
Customize your Android OS by tweaking system settings for System UI modifications. With the freedom to customize your device, you can personalize the look and feel of your Android experience.
Here are three ways to modify your System UI:
- Theme customization: Change the overall appearance of your device by applying different themes. From vibrant colors to minimalist designs, choose a theme that matches your style.
- Icon packs: Give your app icons a fresh new look with custom icon packs. Whether you prefer a sleek and modern design or a fun and playful aesthetic, there are countless options to choose from.
- Status bar customization: Customize the status bar at the top of your screen with various elements like battery percentage, network indicators, or even a custom clock widget. Make it uniquely yours.
App Permissions Management
To manage app permissions and tweak system settings on your Android device, you can take control of how your apps access various features and functions. This allows you to enhance app security and protect your privacy.
Android gives you the ability to grant or deny specific permissions requested by apps. By managing app permissions, you can ensure that you only give access to the information and resources that are necessary for the app to function properly. You can also revoke permissions that you no longer feel comfortable with.
Additionally, you can tweak system settings to customize your device’s behavior and optimize its performance. This level of control empowers you to create a personalized and secure Android experience.
Performance Optimization
For optimal performance, adjust the system settings on your Android device to suit your preferences and needs. Here are three ways you can tweak your system settings to improve performance and enhance your overall experience:
- Customizing animation effects: By reducing or disabling animation effects, you can make your device feel faster and more responsive. To do this, go to the Developer Options in your device settings and adjust the Window Animation Scale, Transition Animation Scale, and Animator Duration Scale to your liking.
- Optimizing battery life: Extend your device’s battery life by adjusting certain settings. Lower your screen brightness, enable battery saver mode, and manage background app activity to conserve power. You can also uninstall unnecessary apps or disable auto-sync to further optimize battery usage.
- Managing app notifications: Control which apps can send you notifications to minimize distractions and save system resources. Go to the App Notifications or Notifications settings in your device settings and customize the notification preferences for each app. You can choose to block or prioritize certain notifications based on your needs.
Setting Up Widgets and Shortcuts
Now that you’ve tweaked your system settings, it’s time to take your customization to the next level by setting up widgets and shortcuts.
Adding widgets allows you to have quick access to important information or functions right on your home screen.
Customizing shortcuts lets you create quick links to your favorite apps or actions.
With these customization options, you can personalize your Android OS to suit your needs and make your device more efficient and convenient to use.
Adding Widgets
You can easily set up widgets and shortcuts on your Android device to personalize your home screen. Here are some tips to help you make the most of adding widgets:
- Explore the options: Android offers a wide range of widget options to choose from. From weather updates to calendar events, there’s a widget for almost everything. Take some time to browse through the widget library and find the ones that suit your needs.
- Customize your widgets: Once you’ve chosen a widget, you can customize it to fit your style. Adjust the size, color, and layout to create a unique look for your home screen. Don’t be afraid to experiment and find the perfect combination that reflects your personality.
- Arrange and organize: Widgets can be placed anywhere on your home screen. Drag and drop them to your preferred location and arrange them in a way that makes sense to you. You can also create folders to keep similar widgets grouped together for easy access.
Customizing Shortcuts
To customize your shortcuts and set up widgets on your Android device, follow these steps. First, long press on any empty space on your home screen to access the customization options. Then, tap on the “Widgets” or “Shortcuts” option, depending on what you want to customize. From there, you can browse through a wide range of widgets or shortcuts to choose from. Simply tap and hold the widget or shortcut you want to add, and drag it to your desired location on the home screen. You can also customize gestures by going to the “Settings” menu and selecting “Gestures.” Additionally, organizing folders is easy – just drag and drop shortcuts or widgets on top of each other to create a folder. By customizing your shortcuts and widgets, you can personalize your Android device to suit your needs and preferences.
| Customizing Gestures | Organizing Folders |
|---|---|
| Access Settings | Long press on an empty space on the home screen |
| Select “Gestures” | Drag and drop shortcuts or widgets on top of each other |
| Customize gestures | Create folders to organize your shortcuts and widgets |
| Save changes | Personalize your Android device |
Personalizing the Notification Panel
By customizing the Notification Panel, you can personalize your Android OS and enhance your overall user experience. Here are three ways you can personalize your Notification Panel:
- Changing Notification Sounds: Tired of the default notification sound? Customize it to something that reflects your style and personality. Whether it’s a calming melody or an energetic beat, choose a sound that will make you instantly recognize when you receive a notification.
- Organizing Notification Categories: Keep your notifications organized by grouping them into categories. Android OS allows you to create custom notification channels for different apps, so you can easily prioritize and manage which notifications are most important to you. For example, you can have separate categories for social media, emails, and messages, ensuring that you never miss an important update.
- Adjusting Quick Settings: The Quick Settings panel in the Notification Panel provides quick access to frequently used settings like Wi-Fi, Bluetooth, and screen brightness. Customize this panel by adding or removing shortcuts based on your preferences. This way, you can have easy access to the settings that are most relevant to you, saving you time and effort.
Personalizing the Notification Panel gives you the freedom to tailor your Android OS to your liking, making it a truly personalized experience. Take advantage of these customization options and make your Android device truly yours.
Installing Custom Launchers
After personalizing the Notification Panel, the next step in customizing your Android OS is installing custom launchers. A launcher is the interface through which you interact with your device, and custom launchers offer a wide range of features and options to enhance your Android experience.
One of the main advantages of using a custom launcher is the ability to change app themes. This means you can customize the look and feel of your apps by applying different icon packs, wallpapers, and color schemes. Whether you prefer a minimalist design or a vibrant and colorful interface, a custom launcher allows you to express your personal style.
In addition to changing app themes, custom launchers also enable you to create custom gestures. This feature allows you to assign specific actions to different gestures, such as swiping up, down, left, or right on your home screen. For example, you can set a gesture to open your favorite app or perform a specific function with just a simple swipe. This not only adds convenience to your daily usage but also gives you more control over your device.
Frequently Asked Questions
Can I Change the Color Scheme of the Android Notification Panel?
You have the power to transform the Android notification panel with a simple change of color scheme. By customizing it, you can create a personalized experience that reflects your unique style.
Is It Possible to Customize the Size and Shape of App Icons on Android?
Yes, you can customize the size and shape of app icons on Android. It gives you the freedom to personalize your device and make it truly yours. Enjoy the flexibility of customizing your Android experience.
Are There Any Limitations to the Number of Widgets That Can Be Added to the Home Screen?
“You can add as many widgets as you want to your Android home screen, but keep in mind that too many can clutter the screen and slow down your device. Customize wisely for a smooth experience.”
Can I Install Custom Launchers Without Rooting My Android Device?
Yes, you can install custom launchers on your Android device without rooting. Custom launchers offer advantages such as personalized themes, increased customization options, and improved performance. Enjoy the freedom to customize your device!
How Can I Personalize the Lock Screen on Android?
To personalize your lock screen on Android, you can customize it by adding widgets and setting custom lockscreen wallpapers. This allows you to make your lock screen unique and tailored to your preferences.

