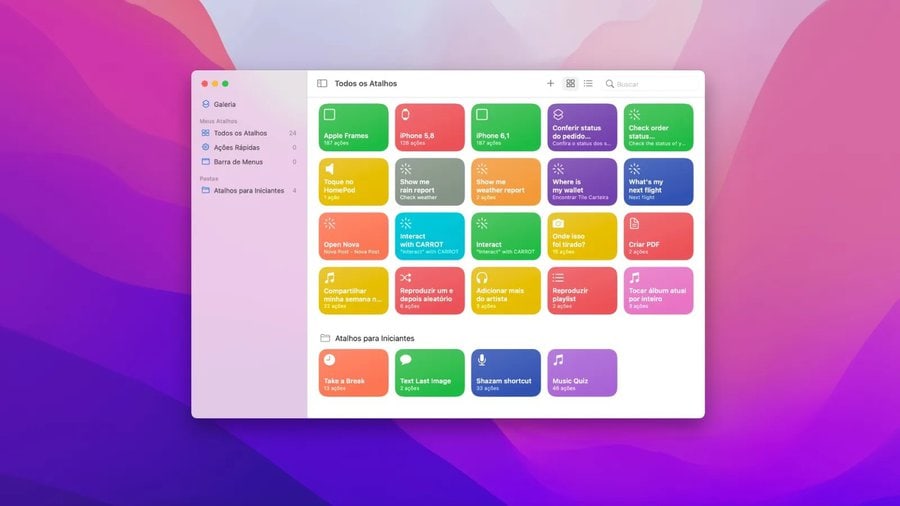
Discover how to maximize your productivity on macOS with powerful shortcuts and hidden tricks. These tips and tricks will revolutionize your workflow and take your efficiency to new heights.
By learning these shortcuts and tricks, you will be able to navigate your macOS system more efficiently and complete tasks in a fraction of the time.
From simple shortcuts like Command+C to copy and Command+V to paste, to more advanced tricks like using Spotlight to quickly search for files and applications, there is a shortcut or trick for every situation.
In addition to shortcuts, you will also learn about hidden features and settings that can enhance your productivity. For example, did you know that you can customize the Touch Bar on your MacBook Pro to display the tools and functions you use most often?
With these tips and tricks, you will be able to streamline your workflow, save time, and get more done in less time. So, what are you waiting for? Start maximizing your productivity on macOS today.
Key Takeaways
- Keyboard shortcuts are essential for increasing productivity on macOS.
- System-wide shortcuts can optimize navigation and save time.
- App-specific shortcuts help master favorite tools and streamline workflow.
- Customizing shortcuts allows for personalization and automation of tasks.
Keyboard Shortcuts: Boost Your Efficiency
Boost your efficiency with keyboard shortcuts for increased productivity on macOS. Time-saving tricks can streamline your workflow, making you a productivity ninja. Mastering keyboard shortcuts is essential in today’s fast-paced digital world. By using shortcuts, you can perform tasks quickly and effortlessly, saving valuable time and increasing your overall productivity.
MacOS offers a wide range of keyboard shortcuts that can help you navigate through applications, perform common tasks, and access various features with just a few keystrokes. For example, pressing Command + Spacebar opens Spotlight, allowing you to quickly search for files, launch applications, or even perform calculations. Command + Tab lets you switch between open applications seamlessly, enhancing multitasking capabilities.
To become a true productivity ninja, it’s crucial to familiarize yourself with commonly used shortcuts such as Command + C for copying, Command + V for pasting, and Command + S for saving. Additionally, learning application-specific shortcuts can further enhance your efficiency. For instance, in Safari, Command + T opens a new tab, Command + R refreshes the page, and Command + D adds a bookmark.
System-Wide Shortcuts: Navigate Like a Pro
Now let’s explore the world of system-wide shortcuts on macOS, where you can navigate like a pro and optimize your productivity. Shortcut optimization is key to maximizing efficiency with personalized key combinations. By assigning specific key combinations to frequently used actions, you can save time and effort. For example, you can set up a shortcut to instantly open your favorite application or switch between different windows with a single key press.
Improving workflow is crucial in today’s fast-paced digital environment, and utilizing system-wide shortcuts is a game-changer. You can seamlessly navigate through different applications and tasks without having to reach for the mouse or trackpad. With a simple key combination, you can perform actions like copying and pasting, taking screenshots, or opening the search bar.
These system-wide shortcuts not only save you time but also enhance your overall productivity by eliminating unnecessary steps. Whether you’re a developer, designer, writer, or simply a power user, mastering system-wide shortcuts will make you more efficient in your daily tasks.
App-Specific Shortcuts: Master Your Favorite Tools
Mastering app-specific shortcuts is essential for optimizing your productivity and efficiency when using your favorite tools on macOS. By customizing shortcuts, you can personalize them to suit your workflow and maximize efficiency. Take advantage of this feature to create shortcuts that align with your habits and preferences.
Here are some ways to make the most of app-specific shortcuts:
- Shortcut customization: Personalize app-specific shortcuts to match your unique needs. Assign frequently used commands to keys or key combinations that are easy for you to remember and access. This way, you can perform tasks more quickly and effortlessly.
- Mastering third-party apps: Many productivity tools on macOS offer app-specific shortcuts. Familiarize yourself with these shortcuts to streamline your workflow across various tools. Whether it’s a design software, project management tool, or communication app, take the time to learn the app-specific shortcuts to navigate and perform actions efficiently.
- Streamlined workflow: App-specific shortcuts enable you to quickly access tools and perform actions without interrupting your workflow. By mastering these shortcuts, you can save time and avoid unnecessary clicks or menu navigation. This helps you maintain focus and productivity throughout your workday.
Customizing Shortcuts: Tailor Macos to Your Needs
To tailor MacOS to your specific needs, you can customize shortcuts to optimize your productivity and efficiency. Streamlining your workflow by optimizing shortcuts for faster task completion is essential for maximizing your productivity on macOS. By creating personalized shortcuts, you can customize macOS to match your unique work style.
Customizing shortcuts allows you to automate repetitive tasks, saving you valuable time and effort. You can assign keyboard shortcuts to frequently used commands or actions, eliminating the need to navigate through menus or use the mouse. This not only speeds up your workflow but also reduces the risk of errors.
With macOS, you have the flexibility to customize shortcuts for system-wide actions or specific applications. Whether you want to open applications, switch between windows, or perform complex tasks, you can create shortcuts that suit your preferences.
To create personalized shortcuts, navigate to the Keyboard preferences in System Preferences. From there, you can access the Shortcuts tab and customize existing shortcuts or create new ones. You can even assign shortcuts to menu items that don’t have default shortcuts.
Lesser-Known Shortcuts: Uncover Hidden Productivity Hacks
Discover hidden productivity hacks with these lesser-known shortcuts on MacOS. While you may already be familiar with some popular shortcuts, there are several lesser-known shortcuts that can greatly enhance your productivity. Uncover these hidden features and take your Mac experience to the next level.
Here are three productivity hacks that you may not be aware of:
- Quick Look: Press the space bar to quickly preview files without opening them. This shortcut is especially handy when you need to quickly review multiple files, saving you valuable time.
- Text Expansion: Take advantage of the built-in text expansion feature on MacOS. By creating custom shortcuts for frequently used phrases or words, you can save time and increase your typing efficiency.
- Instant Dictionary: Highlight any word and press Control + Command + D to instantly bring up the dictionary definition. This shortcut allows you to quickly look up unfamiliar terms or concepts without interrupting your workflow.
These hidden features are just a glimpse into the world of shortcut customization on MacOS. By personalizing your Mac experience with these secret shortcuts, you can maximize your productivity and streamline your workflow.
Frequently Asked Questions
How Do I Create a Custom Shortcut for a Specific Menu Command in an Application?
To create a custom shortcut for a specific menu command, go to System Preferences > Keyboard > Shortcuts. Click on App Shortcuts, then the “+” button to add a new shortcut. Be innovative and efficient with virtual desktops on macOS.
Can I Use Keyboard Shortcuts to Switch Between Different Virtual Desktops on Macos?
You can maximize productivity on MacOS by using keyboard shortcuts to switch between virtual desktops. This allows for efficient multitasking and seamless navigation, optimizing your workflow and saving valuable time.
Is There a Way to Customize the Touch Bar Shortcuts on My Macbook?
Yes, you can definitely customize the touch bar shortcuts on your MacBook. By personalizing the touch bar, you can streamline your workflow and enhance productivity.
Are There Any Shortcuts for Managing Files and Folders in Finder?
To quickly move files between folders in Finder, you can use the keyboard shortcut Command + Option + V. For renaming files and folders, use the keyboard shortcut Return. These shortcuts enhance your productivity in managing files and folders.
Can I Create My Own Global Shortcuts That Work Across All Applications in Macos?
You can create custom shortcuts for specific functions within an application by going to the Keyboard settings in System Preferences. However, there may be limitations or restrictions when creating global shortcuts in macOS.

