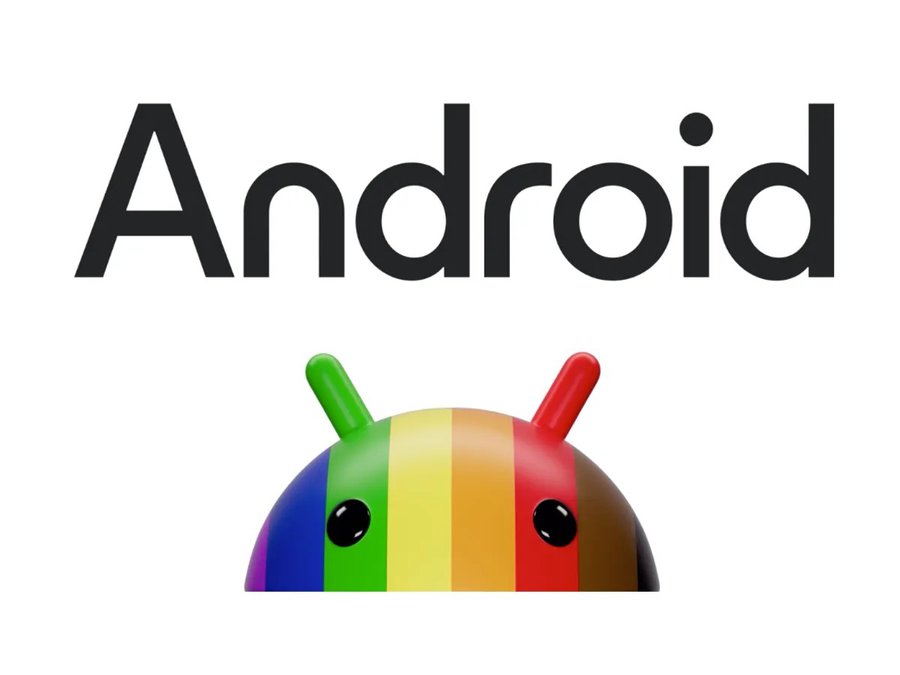
Android OS issues refer to problems or glitches that users may encounter while using their Android devices. These issues can include:
- The device not turning on
- Slow performance and lagging
- Wi-Fi and connectivity problems
- Fast battery drain
- App crashes or freezes
Troubleshooting solutions can help users resolve these issues and restore their device to normal functioning.
Key Takeaways
- Check the power button and try a force restart if the device has power issues.
- Optimize memory, manage background processes, and keep the device updated to improve performance.
- Troubleshoot Wi-Fi and connectivity issues by checking the password, resetting the router, and adjusting the Wi-Fi channel.
- Address battery drain issues by adjusting screen brightness, closing background apps, disabling unnecessary features, and managing app notifications.
Device Not Turning on
If your Android device isn’t turning on, there are several troubleshooting steps you can take to resolve the issue.
First, check if the power button is functioning properly. Sometimes, a power button malfunction can prevent your device from powering on. Try pressing the power button multiple times to ensure it isn’t stuck or jammed.
If the power button isn’t the problem, the issue could be related to a failed software update. In this case, you can attempt to perform a force restart on your device by holding down the power button and volume down button simultaneously for about 10 seconds. This can help reset the device and resolve any software conflicts.
If the device still doesn’t turn on, try connecting it to a power source using a different charging cable and adapter. It’s possible that the battery is completely drained or the charging equipment is faulty.
If none of these troubleshooting steps work, it’s recommended to contact the manufacturer or seek professional assistance to further diagnose and fix the issue.
Slow Performance and Lagging
To address slow performance and lagging on your Android device, you can take several troubleshooting steps.
- Memory optimization: One of the main reasons for slow performance is insufficient memory. To optimize memory, try closing unused apps and clearing the cache regularly. You can also uninstall unnecessary apps to free up space.
- Background processes: Background processes can consume valuable system resources and cause lag. To manage background processes, go to your device settings and disable any unnecessary apps from running in the background. You can also limit the number of apps running simultaneously.
- Update your device: Keeping your Android device up to date with the latest software updates can help improve performance. These updates often include bug fixes and performance enhancements.
- Factory reset: If all else fails, performing a factory reset can help resolve performance issues. However, keep in mind that this will erase all data on your device, so be sure to backup your important files before proceeding.
Wi-Fi and Connectivity Issues
Wi-Fi and connectivity issues can be resolved by troubleshooting your Android device. Two common problems you might encounter are network authentication errors and Wi-Fi signal strength fluctuations.
If you’re experiencing network authentication errors, the first thing you should do is ensure you have entered the correct Wi-Fi password. Double-check the password and try connecting again. If the problem persists, try forgetting the network and reconnecting. To do this, go to Settings, then Wi-Fi, and long-press on the network. Select ‘Forget’ and then reconnect by entering the password again.
Wi-Fi signal strength fluctuations can be caused by various factors. One solution is to move closer to the Wi-Fi router to improve the signal strength. You can also try resetting the router by turning it off and on again. Another option is to switch to a different Wi-Fi channel, as interference from other devices can affect the signal. To do this, access your router’s settings and change the channel.
Battery Draining Quickly
Having addressed the Wi-Fi and connectivity issues, let’s now focus on the problem of your Android device’s battery draining quickly. Here are some power saving tips and common causes of battery drain that you can consider:
- Adjust screen brightness: Lowering your screen brightness can significantly reduce battery consumption. You can manually adjust it or enable auto-brightness in your device settings.
- Close background apps: Apps running in the background consume battery power even when you’re not using them. Close unnecessary apps or use a task killer to free up resources.
- Disable unnecessary features: Disable features like Bluetooth, GPS, and Wi-Fi when you’re not using them. These features constantly drain battery power even when idle.
- Manage app notifications: Some apps constantly send notifications, causing your device to wake up and drain battery. Disable notifications for apps that aren’t essential.
Common causes of battery drain include excessive app usage, outdated software, and battery-intensive apps running in the background. By following these power saving tips and identifying and addressing the common causes of battery drain, you can extend your Android device’s battery life and enjoy more freedom without worrying about your battery running out quickly.
App Crashes and Freezes
If your Android apps frequently crash or freeze, there are several troubleshooting steps you can take to resolve the issue. One common cause of app crashes or freezes is app compatibility issues with your Android operating system. It’s important to ensure that your apps are compatible with your specific Android version. Additionally, outdated apps can also cause crashes or freezes. Make sure to update your apps regularly to avoid any compatibility issues. Another potential cause of app crashes or freezes is outdated system software. It’s crucial to keep your Android operating system up to date by installing the latest system updates. These updates often include bug fixes and performance improvements that can help resolve app-related issues.
To troubleshoot app crashes or freezes, you can follow the table below:
| Troubleshooting Steps | Description |
|---|---|
| Clear App Cache | Clearing the app cache can help resolve temporary data conflicts and improve app performance. |
| Force Stop and Restart | Force stopping the app and then restarting it can help refresh its processes and resolve any temporary glitches. |
| Uninstall and Reinstall | Uninstalling the app and then reinstalling it can help resolve any corrupted files or settings that may be causing crashes or freezes. |
Frequently Asked Questions
Why Is My Android Device Overheating?
Is your Android device overheating? Common causes include running resource-intensive apps, using the device for extended periods, or having a faulty battery. Prevent overheating by closing unnecessary apps, taking breaks, and keeping your device cool.
How Do I Fix the Issue of My Android Device Not Charging?
Is your Android device refusing to charge? Don’t panic! Start by checking the charging cable and port for any damage or debris. If that doesn’t work, try a different charger. You’ll be back to full battery in no time!
How Can I Resolve the Problem of My Android Device Constantly Restarting?
To resolve the issue of your Android device constantly restarting, try a software update first. If that doesn’t work, consider performing a factory reset. These steps should help you regain control and freedom over your device.
Why Is My Android Device Running Out of Storage Space?
To optimize storage space on your Android device, clear cache regularly, uninstall unused apps, and transfer files to an external storage option. Common causes of filling up storage quickly include large app installations and media files.
How Do I Troubleshoot the Issue of My Android Device’s Touchscreen Not Responding?
Having trouble with your Android device’s unresponsive touchscreen? Start by calibrating it in the settings. If that doesn’t work, check for software updates. Stay in control of your device’s functionality.

