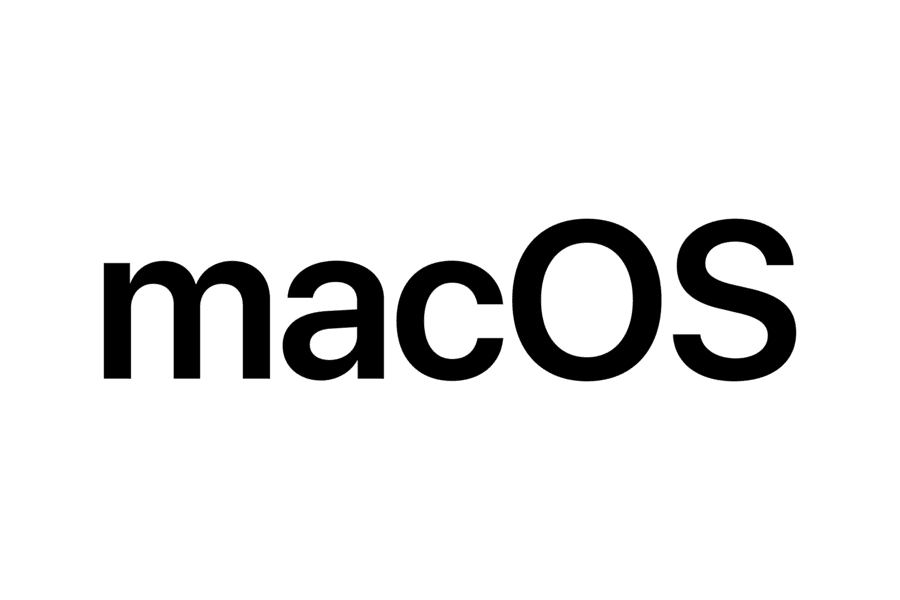
Learn how to manage and organize your files on your Mac with these helpful tips and tricks.
- Use folders to categorize your files. Create folders for different types of files, such as documents, photos, and videos. This will make it easier to locate specific files when you need them.
- Rename your files descriptively. Instead of using generic names like “Untitled” or “New Document,” give your files specific names that reflect their content. This will make it easier to identify and find files later on.
- Take advantage of tags. Tags allow you to assign keywords to your files, making them easier to search for. For example, you can tag files with “project,” “work,” or “personal,” depending on their relevance.
- Use the Finder to search for files. The Finder is a powerful tool that allows you to search for specific files or types of files on your Mac. You can search by file name, file type, or even keywords. Familiarize yourself with the various search options available in the Finder to streamline your file management process.
- Organize your files in the sidebar. The sidebar in Finder allows you to create shortcuts to frequently accessed folders. You can customize the sidebar to include the folders you use most often, making it quick and easy to navigate to them.
- Utilize iCloud Drive for file storage. iCloud Drive is Apple’s cloud storage service that syncs your files across all your devices. By storing your files in iCloud Drive, you can access them from anywhere and ensure they are always up to date.
- Regularly clean up your files. Over time, your Mac can become cluttered with unnecessary files. Take the time to regularly clean up your files by deleting any duplicates, old versions, or files you no longer need. This will free up storage space and make it easier to find the files you do need.
By implementing these tips and tricks, you can effectively manage and organize your files on your Mac, saving you time and frustration in the long run.
Key Takeaways
- Proper file organization and management techniques are essential for maintaining a neat and efficient file system on macOS.
- Cloud storage and file syncing services like iCloud Drive can greatly simplify access, syncing, and storage of files across multiple devices.
- Customizing Spotlight search options and utilizing automation tools can enhance file management and organization.
- Collaborative file management enables multiple users to work together on documents, presentations, and spreadsheets in real-time.
Understanding Macos File System Structure
To better navigate and organize your files on macOS, it’s crucial to understand the structure of the macOS file system. This understanding will enable you to efficiently manage your files, ensuring that everything is in its right place.
One important aspect of the macOS file system is understanding file permissions and access control. These permissions determine who can access and modify files, providing you with the necessary control over your data. By familiarizing yourself with the different permission levels and how to set them, you can safeguard your files and restrict unauthorized access.
Additionally, you can enhance your file management experience on macOS by utilizing third-party file management tools. These tools offer advanced features and functionalities that go beyond what the native file manager provides. With these tools, you can easily browse and search for files, organize them into folders, and even synchronize them across multiple devices.
Some popular third-party file management tools for macOS include Commander One, ForkLift, and Path Finder.
Navigating the Finder: Essential Tips and Tricks
Mastering the art of navigating the Finder on macOS is essential for efficient file management. With a few essential tips and tricks, you can easily find and organize your files, saving you time and frustration.
To navigate the Finder like a pro, start by using keyboard shortcuts. Pressing Command + N opens a new Finder window, while Command + T opens a new tab within the same window. You can also use Command + Shift + N to create a new folder instantly. These shortcuts help you quickly access different areas of your system without wasting time searching.
Customizing the Finder interface can also enhance your navigation experience. By right-clicking on the toolbar, you can customize it to include essential buttons like Home, Back, and Search. You can also add shortcuts to frequently visited folders for easy access.
Additionally, enabling the Path Bar from the View menu allows you to see the full path of the current folder, making it easier to navigate through nested folders.
Organizing Files and Folders With Tags and Labels
Use tags and labels to efficiently organize your files and folders on macOS. Here are three ways you can make the most of these organizational tools:
- Using color coded labels for file organization:
Assign specific colors to different categories or priorities, such as red for urgent, green for completed, and blue for in-progress. This visual representation allows for quick identification and streamlines your workflow.
- The benefits of using metadata to tag and categorize files:
macOS allows you to add metadata to your files, such as author, date, and keywords. By utilizing this feature, you can easily search for files based on specific criteria, saving you time and effort. For example, if you’re working on a project with multiple collaborators, you can tag files with the contributors’ names for easy tracking.
- Streamlining file searches with smart folders:
Smart folders automatically gather files based on specific criteria, such as file type, date modified, or tags. By setting up smart folders, you can quickly access files that meet certain conditions without manually searching through numerous folders.
Maximizing Efficiency With Smart Folders
Maximize your file management efficiency on macOS with the power of smart folders.
Smart folders are a powerful tool that can help you stay organized and find files quickly and easily.
One of the benefits of smart folders is the ability to customize folder icons. With smart folders, you can assign different icons to different folders based on their content or purpose. This allows you to visually distinguish folders at a glance, making it easier to locate the files you need.
In addition to customizing folder icons, smart folders can also be used with automation tools for file organization. Automation tools such as Hazel or Automator can help you automatically sort and organize your files based on specific criteria.
For example, you can set up a smart folder that automatically collects all files created within the last week and sorts them into a specific folder. This eliminates the need for manual sorting and helps keep your files organized and up to date.
Managing Downloads and Documents
To effectively manage your downloads and documents on macOS, you can take advantage of various organizational features and tools. Here are three ways to streamline your file management process:
- Organizing files and folders using aliases:
Aliases are shortcuts that allow you to access files and folders from different locations without duplicating them. By creating aliases, you can keep your files organized while still having quick access to them from different locations. Simply right-click on a file or folder, select ‘Make Alias,’ and then place the alias wherever you want.
- Utilizing iCloud Drive for seamless file management:
iCloud Drive is a cloud storage service that allows you to store your files and access them from any Mac device. By enabling iCloud Drive, your documents and downloads will automatically sync across all your devices, ensuring that you have the latest version of your files wherever you go. You can also create folders within iCloud Drive to further organize your files.
- Taking advantage of Smart Folders:
Smart Folders are dynamic folders that automatically gather files based on specific criteria. You can create Smart Folders to group all your downloaded files in one place, making it easier to find and manage them. To create a Smart Folder, go to the Finder, click on ‘File,’ select ‘New Smart Folder,’ and set the search criteria according to your preferences.
Simplifying File Searches With Spotlight
Simplify your file searches on macOS with the powerful and intuitive Spotlight feature. Spotlight is a built-in search tool that allows you to quickly find files, applications, and even information on the web. It saves you time by providing instant results as you type, eliminating the need to manually navigate through folders.
One way to improve indexing performance and enhance the accuracy of your search results is by customizing Spotlight’s preferences. By accessing System Preferences and selecting Spotlight, you can choose which categories to include or exclude from your searches. This allows you to focus on finding the specific files you need, without being overwhelmed by irrelevant results.
Moreover, you can customize the order in which search results appear. Spotlight allows you to prioritize certain types of files based on your preferences. For example, if you frequently search for documents, you can prioritize them over other file types like images or applications.
To give you a visual representation, here’s a table showcasing the different customization options available in Spotlight:
| Customization Option | Description | Benefits |
|---|---|---|
| Include/Exclude Categories | Choose which categories to include or exclude from your searches | Focus on relevant results |
| Prioritize Search Results | Customize the order in which search results appear | Find important files faster |
| Enable/Disable Sources | Enable or disable specific sources such as Mail, Messages, or System Preferences to refine your search | Filter results based on specific sources |
| Keyboard Shortcuts | Assign keyboard shortcuts to access Spotlight quickly and efficiently | Speed up your file searches |
| Web Search Suggestions | Allow Spotlight to provide web search suggestions based on your queries | Access relevant web information directly |
Advanced File Management Techniques
Enhance your file management skills on macOS with advanced techniques that streamline organization and optimize efficiency. Take your productivity to the next level by automating file organization and implementing collaborative file management techniques.
- Automating file organization: Use macOS automation tools like Automator and AppleScript to create workflows that automatically sort, rename, and move files based on specific criteria. For example, you can set up a workflow that moves all downloaded images into a designated folder or renames files based on their creation date.
- Collaborative file management techniques: Maximize collaboration and teamwork by utilizing cloud storage services such as iCloud, Dropbox, or Google Drive. These services allow multiple users to access, edit, and sync files in real-time, ensuring everyone is working with the most up-to-date version. Additionally, you can leverage collaboration features built into macOS apps like Pages, Keynote, and Numbers to work simultaneously on documents, presentations, and spreadsheets.
- Version control: Keep track of changes and revisions with version control tools like Git. This allows you to easily revert to previous versions of files, track changes made by different collaborators, and maintain a comprehensive history of your project.
Frequently Asked Questions
How Can I Create a New Folder in the Finder?
To create a new folder in the Finder, simply right-click on an empty space, select “New Folder,” and give it a name. This allows you to organize your files and folders effectively in macOS Finder.
What Is the Difference Between Tags and Labels in Macos?
Tags and labels in MacOS serve different purposes. Tags provide a flexible way to categorize and search for files, while labels offer a visual way to prioritize and organize. Both can enhance file management, but choosing the best method depends on your specific needs.
Can I Customize the Sidebar in the Finder to Show Specific Folders or Locations?
You can easily customize the sidebar in the Finder on macOS to prioritize folders or locations you frequently access. This allows for efficient organization of files and folders, making it easier to locate them.
How Can I Create a Smart Folder to Automatically Collect Files Based on Specific Criteria?
To create a smart folder in macOS, you can manage files based on specific criteria, automatically organizing them. Customize the Finder sidebar and change the default download location for a more efficient file management system.
Is It Possible to Change the Default Location Where Downloaded Files Are Saved on Macos?
Yes, you can change the default location where downloaded files are saved on MacOS. This allows you to better organize your files and have them automatically saved in a specific folder of your choice.

