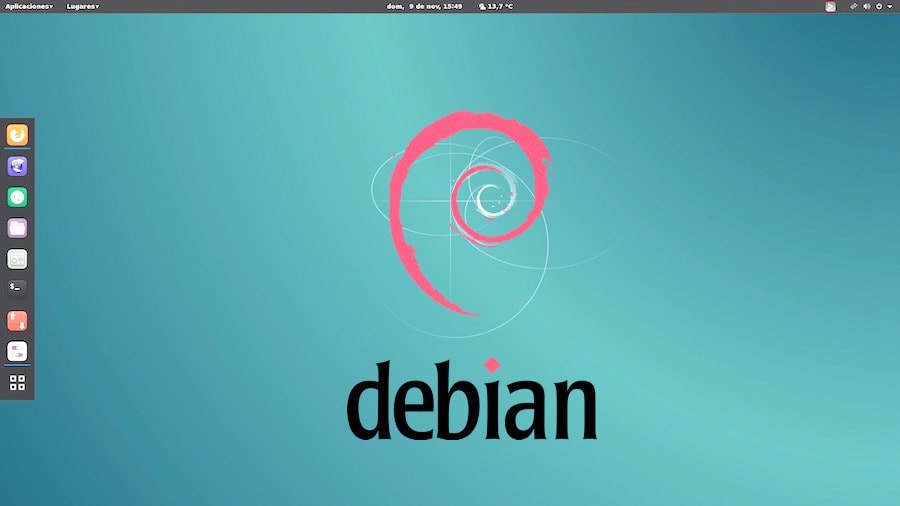
The best way to upgrade to the latest Debian release is by using the apt package manager.
First, update your system by running the following command:
“`
sudo apt update
“`
This will fetch the latest available package information from the Debian repositories.
Once the update is complete, you can perform a dist-upgrade to install any available upgrades for your packages. Run the following command:
“`
sudo apt dist-upgrade
“`
This command will not only upgrade your installed packages, but also handle any dependencies and remove or install any additional packages if necessary.
After the dist-upgrade is finished, you should have the latest Debian release installed on your system.
Remember to reboot your system after the upgrade to ensure that all changes take effect.
Key Takeaways
- Checking system requirements, ensuring sufficient disk space, and backing up important data are crucial steps before upgrading to the latest Debian release.
- Resolving package conflicts by removing or replacing conflicting packages is essential for a smooth upgrade process.
- Reviewing release notes, updating package manager configuration files, and verifying package sources and repositories are important for configuring the upgrade process.
- After the upgrade, comparing configuration files, rebooting the system, testing applications and services, and monitoring system performance help ensure a successful upgrade and address any potential issues.
Backup Your Data
To ensure the safety of your data, it’s recommended that you back up all your files before upgrading to the latest Debian release. Data protection is of utmost importance, especially during system upgrades. While Debian strives to maintain a high level of stability, unforeseen issues can occur during the upgrade process, potentially leading to data loss. By backing up your data, you can safeguard against any data loss and ensure a smooth transition to the latest release.
Data recovery can be a complex and time-consuming process, so it’s essential to take preventive measures. Creating a backup allows you to restore your files in case of any unforeseen issues or errors that may arise during the upgrade. It provides you with a safety net, protecting your important documents, photos, and other valuable data.
There are various ways to back up your data. One option is to use an external storage device, such as an external hard drive or USB flash drive. Another option is to utilize cloud storage services, where you can upload your files and access them from any device with an internet connection. Whichever method you choose, ensure that your backup is comprehensive and up-to-date.
Check the Current Debian Version
Have you ever wondered how to check the current version of Debian? Checking your Debian version is a simple process that can be done using the terminal. Open your terminal and type the following command:
“`bash
lsb_release -a
“`
This command will display detailed information about your Debian release, including the version number. Alternatively, you can also check the Debian version by examining the contents of the `/etc/debian_version` file. To do this, use the following command:
“`bash
cat /etc/debian_version
“`
This will display the Debian version number on your screen.
Knowing your Debian version is important as it helps you determine if you are running the latest release and if an upgrade is necessary. Below is a table that shows the current stable release of Debian along with its codename:
| Release Name | Codename |
|---|---|
| Debian 10 | Buster |
| Debian 9 | Stretch |
| Debian 8 | Jessie |
Keep in mind that it is always recommended to upgrade to the latest stable release to benefit from the latest features, security updates, and bug fixes.
Update Your Package Manager
To update your package manager, simply run the appropriate command in the terminal. Updating your package manager is an essential step in keeping your Debian system up to date and secure. By updating your package manager, you ensure that you have the latest version of the software that manages the installation and removal of packages on your system.
Package managers provide several benefits for Debian users. Firstly, they simplify the process of installing and managing software. With a package manager, you can easily search for, install, and remove software packages with just a few commands. This saves you time and effort compared to manually downloading and installing software from the internet.
Secondly, using a package manager helps you maintain a consistent and stable system. It automatically resolves dependencies between packages, ensuring that all required software components are installed and updated correctly. This reduces the risk of compatibility issues and common package manager errors.
Upgrade Using the Command Line
Now let’s move on to upgrading your Debian system using the command line.
Upgrading Debian via the command line offers several benefits:
- Greater control: Upgrading through the command line gives you direct control over the upgrade process. You can customize the upgrade options to suit your specific needs and preferences.
- Faster and more efficient: Command line upgrades can be faster and more efficient compared to graphical interfaces. By eliminating the need for graphical elements, the command line can streamline the upgrade process and reduce resource usage.
- Flexibility and customization: The command line enables you to tailor the upgrade process to your requirements. You can choose which packages to upgrade, exclude certain packages, or specify additional installation options.
- Remote access: Command line upgrades can be performed remotely, allowing you to upgrade your Debian system even if you don’t have physical access to the machine. This can be particularly useful for servers or headless systems.
To upgrade Debian using the command line, follow these steps:
- Open a terminal and log in as the root user or use the sudo command to gain administrative privileges.
- Update the package lists and upgrade the existing packages by running the following commands:
“`
apt-get update
apt-get upgrade
“`
- Optionally, you can clean up obsolete packages using:
“`
apt-get autoremove
“`
- Finally, to upgrade to the latest Debian release, use the dist-upgrade command:
“`
apt-get dist-upgrade
“`
Upgrade Using the Graphical Interface
You can upgrade your Debian system using the graphical interface for a user-friendly and intuitive experience. The graphical interface provides a visual and interactive way to upgrade your system, making it easier for users who prefer a more graphical approach.
One of the benefits of using the graphical interface for Debian upgrades is that it simplifies the process by providing a step-by-step wizard. This means you don’t have to remember complex command line syntax or worry about making mistakes. The graphical interface guides you through the upgrade process, ensuring that you don’t miss any important steps.
Additionally, the graphical interface provides a more visual representation of the upgrade progress. You can easily see how far along the upgrade is and if there are any errors or issues that need attention. Troubleshooting common graphical interface upgrade errors is also easier, as error messages and prompts are displayed in a more user-friendly manner.
Using the graphical interface for Debian upgrades gives you more control and flexibility over the upgrade process. You can choose which packages to upgrade, review and modify the upgrade settings, and easily revert back to the previous version if needed.
Perform Post-Upgrade Checks and Troubleshooting
After completing the upgrade using the graphical interface, it’s important to perform post-upgrade checks and troubleshooting to ensure a smooth transition to the latest Debian release. Here are four steps to help you resolve any compatibility issues and address common problems that may arise during the upgrade process:
- Check for package conflicts: Ensure that there are no conflicting packages or dependencies that could cause issues. Use the command `apt list –upgradeable` to identify any packages that need attention.
- Update configuration files: During the upgrade, some configuration files may be modified or replaced. It’s crucial to review and update these files to ensure the correct settings are maintained. Use the command `dpkg-dist –compare-version` to compare current and new configuration files.
- Reboot the system: After the upgrade, it’s essential to reboot your system to activate any changes made during the process. This will help ensure that all services and applications are running with the latest updates.
- Test applications and services: Verify that all your applications and services are functioning correctly after the upgrade. Test critical functionalities and monitor system performance to identify any issues that may need further investigation.
Frequently Asked Questions
Can I Upgrade to the Latest Debian Release Without Backing up My Data?
Yes, you can upgrade to the latest Debian release without backing up your data, but it is highly recommended to do so in case something goes wrong during the upgrade process.
How Can I Check the Compatibility of My Current Debian Version With the Latest Release?
How can you determine your current Debian version? What risks are there in upgrading without checking compatibility? Find out the answers to these important questions before proceeding with the upgrade.
Is It Necessary to Update My Package Manager Before Upgrading to the Latest Debian Release?
It is necessary to update your package manager before upgrading to the latest Debian release. Not updating it can result in potential risks and issues. Updating it brings benefits like improved security and access to the latest features.
Are There Any Specific Commands I Need to Use When Upgrading Debian via the Command Line?
To upgrade Debian via command line, use the specific command “apt-get dist-upgrade.” Keep an eye out for common issues like package conflicts. If problems arise, a rollback option is available to revert to the previous Debian release.
Can I Perform Post-Upgrade Checks and Troubleshooting Even if I Upgraded Debian Using the Graphical Interface?
Yes, you can still perform post-upgrade checks and troubleshooting even if you upgraded Debian using the graphical interface. It’s important to ensure everything is functioning properly after the upgrade.

