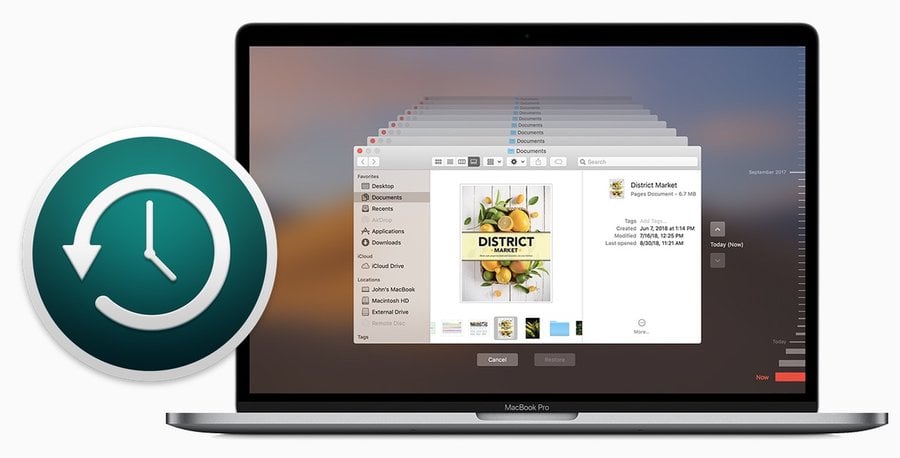
Time Machine is a feature on Apple devices that allows you to easily restore deleted files and revert your computer to a previous state.
It is a powerful tool for safeguarding your data and ensuring you never lose important files again.
Key Takeaways
- Time Machine is a built-in backup feature on Apple devices that allows you to easily restore files and the system to a previous point in time.
- It automatically backs up the entire system, including documents, photos, music, and settings, and saves time and storage space by only backing up changes since the last backup.
- Setting up Time Machine involves connecting an external storage device, selecting it in the Time Machine preferences, and configuring it if using a Time Capsule.
- Restoring files with Time Machine is done by accessing the Time Machine interface, navigating to the desired backup date and time, and selecting the files to restore.
What Is Time Machine?
Time Machine is a built-in backup feature on Apple devices that allows you to easily restore your files and system to a previous point in time. With Time Machine, you can ensure that your important data is always protected and recoverable.
One of the key features of Time Machine is its simplicity. It automatically backs up your entire system, including documents, photos, music, and settings, without requiring any manual intervention. This means that you don’t have to worry about forgetting to back up your files or spending time selecting which files to backup.
Another advantage of using Time Machine is its incremental backup system. It only backs up the changes made to your files since the last backup, which means it saves both time and storage space.
Additionally, Time Machine allows you to go back in time and recover specific versions of files or even restore your entire system to a previous state. This can be extremely useful if you accidentally delete or modify an important file.
Setting up Time Machine
To set up Time Machine on your Apple device, simply follow these easy steps.
- Ensure that you have an external storage device such as a Time Capsule or an external hard drive connected to your Mac.
- Go to the Apple menu and select System Preferences.
- Click on Time Machine, and then click the ‘Select Backup Disk’ button.
- Choose the external storage device you want to use for your backups and click ‘Use Disk.’
Time Machine will now start automatically backing up your files.
If you’re using a Time Capsule, you may need to configure it first.
- Open AirPort Utility on your Mac and select your Time Capsule.
- Click on the ‘Edit’ button and go to the ‘Disks’ tab.
- Make sure the ‘Enable file sharing’ option is checked.
- You can also set a password for accessing the disk if you want to secure your backups.
In case you encounter any issues with Time Machine, there are a few troubleshooting steps you can try.
- First, make sure your external storage device is properly connected and turned on.
- If that doesn’t resolve the issue, restart your Mac and try again.
- If you’re still having trouble, you can try repairing your backup disk using Disk Utility.
Setting up Time Machine is a straightforward process that ensures your important files are backed up regularly. By following these steps and troubleshooting techniques, you’ll be able to use Time Machine effectively and with ease.
Understanding Time Machine Backup Options
Once you have successfully set up Time Machine on your Apple device, it’s important to understand the various backup options available to you. Time Machine offers several advantages over other backup solutions, making it a popular choice among Apple users. To help you make the most of Time Machine, here is a breakdown of its key features:
| Backup Option | Description |
|---|---|
| Automatic Backup | Time Machine automatically backs up your entire system, including files, applications, and system settings, at regular intervals. |
| Custom Backup | You can select specific files or folders to back up, giving you more control over what gets backed up and saving storage space. |
| Backup Frequency | Time Machine allows you to choose the frequency of backups, from hourly to daily, depending on your needs and available storage space. |
| External Drives | You can use external drives, such as USB or Thunderbolt drives, to store Time Machine backups, ensuring your data is safe and easily accessible. |
If you encounter any issues with Time Machine, here are some common troubleshooting steps:
- Check your storage: Ensure that you have enough storage space on your backup drive to accommodate the backup.
- Restart Time Machine: Sometimes, restarting Time Machine can resolve minor issues.
- Verify your backups: Use the Time Machine app to verify the integrity of your backups.
- Check your network connection: If you are using a network-attached storage (NAS) device, ensure that your network connection is stable.
Restoring Files With Time Machine
Restoring files with Time Machine is a straightforward process that allows you to easily retrieve previous versions of your documents, applications, and system settings. Time Machine offers a unique advantage over other backup solutions by providing a simple and intuitive interface that allows you to browse through your backups and select the files you want to restore.
To restore files using Time Machine, simply click on the Time Machine icon in your menu bar and select ‘Enter Time Machine.’ You’ll then be presented with a timeline where you can navigate to the desired date and time of the backup. Once you’ve located the version of the file you want to restore, simply select it and click on the ‘Restore’ button. Time Machine will then restore the file to its original location on your computer.
While Time Machine is generally reliable, there are some common errors that you may encounter during the restoration process. If Time Machine fails to restore a file, you can try restarting your computer and attempting the restoration again. Additionally, make sure that your backup drive is properly connected and accessible. If you’re still experiencing issues, you can try using the Time Machine Disk Utility to repair any errors on your backup drive.
Tips for Maximizing Time Machine Effectiveness
One effective way to maximize the effectiveness of Time Machine is to regularly check the available storage space on your backup drive. Time Machine automatically backs up your files, but if your backup drive runs out of space, it won’t be able to continue backing up your data. By regularly monitoring the available storage space, you can ensure that Time Machine has enough room to store your backups.
Another tip for maximizing Time Machine effectiveness is to troubleshoot any issues that may arise. If you encounter any problems with Time Machine, such as failed backups or slow performance, it’s important to address them promptly. You can find helpful troubleshooting guides and resources online to help you resolve any Time Machine issues you may encounter.
Additionally, it’s worth considering Time Machine alternatives. While Time Machine is a reliable backup solution, there are other options available that may better suit your needs. Some popular alternatives include Carbon Copy Cloner and SuperDuper!, which offer additional features and customization options. Exploring these alternatives can help you find the backup solution that works best for you.
Frequently Asked Questions
Can Time Machine Be Used to Backup Multiple Computers?
Yes, Time Machine can be used to backup multiple computers. It offers the benefits of automatic and continuous backup, making it convenient and efficient. Compared to other backup solutions, Time Machine is user-friendly and seamlessly integrates with Apple devices.
Is It Possible to Exclude Certain Files or Folders From Time Machine Backups?
Yes, you can exclude specific files and folders from Time Machine backups. To exclude specific file types, you can add them to the exclusion list. Similarly, you can exclude specific folders by adding them to the list as well.
Can Time Machine Backup to a Network Drive or External Hard Drive?
Yes, Time Machine can backup to a network drive or an external hard drive. It provides flexibility and allows you to choose where you want to store your backups, ensuring your data is safe and easily accessible.
How Long Does It Take to Restore Files From a Time Machine Backup?
Restoring files from a Time Machine backup can vary depending on the size of the backup and the speed of your computer. However, with proper setup, recovering deleted files and setting up Time Machine on a new computer can be done efficiently.
Is It Necessary to Keep the External Hard Drive Connected to the Computer at All Times for Time Machine to Work Effectively?
Yes, it is possible to use Time Machine without an external hard drive. However, it is highly recommended to use one for an effective backup solution. Alternatives to Time Machine include cloud storage and other backup software.

